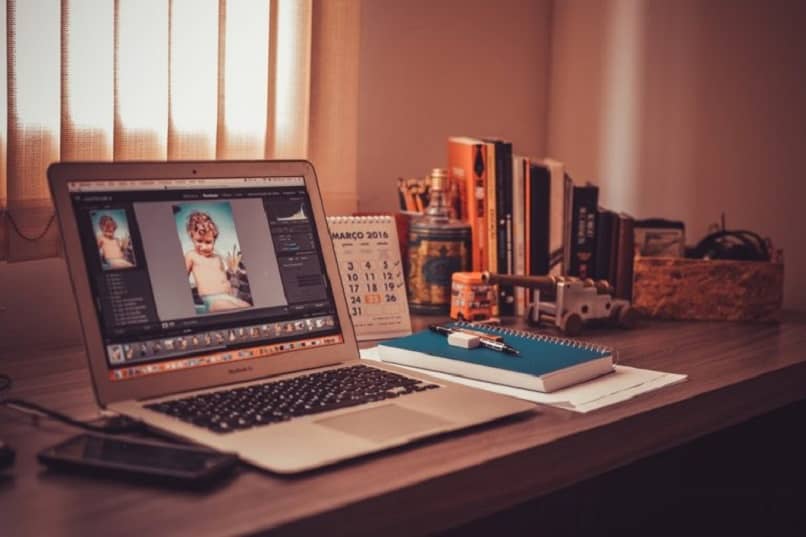
Photoshop on tällä hetkellä vakiotiedote kaikenlaisille aktiviteeteille; joissa digitaalista kuvaa on muutettava, kuten valokuvausta ja muotoilua yleensä; Useimmissa tapauksissa valokuvan taustan muuttaminen on välttämätöntä korvata se toisella ja saavuttaa näin ammattimainen tyyli tuloksessa.
Vaihe 1: Avaa kuva vaihtaaksesi valokuvan taustaa
Ensimmäinen askel on avata kuva että aiomme leikata, jotta voimme muuttaa valokuvan taustaa, sillä tiedostovalikosta valitsemme Avaa -vaihtoehdon tai jos haluat, paina näppäinyhdistelmää Ctrl + O; Heti ilmestyy ikkuna, jossa voit etsiä ja valita valokuvan, jota aiomme muokata.
Kun kuva on avattu, näemme Tasot -paneelin ohjelman oikeassa alareunassa, sen pikkukuvan ja oikealla puolella olevan lukitustyökalun kuvakkeen, avaa Uusi taso -ikkuna painamalla kuvaketta käännä avoin valokuva kelluvaksi kerrokseksi, painamalla OK -painiketta.
Vaihe 2: Valitse alue ja luo valintamaski
Toinen vaihe on tee kuvasta valintamaski että aiomme rajata kuvaa, mutta on tärkeää muistaa kuinka lähentää tai loitontaa kuvaa (Ctrl ++ ja Ctrl-); Valinnan voi tehdä Photoshopissa useilla tavoilla, ja mukavin käyttää CC -versiota on nimeltään Quick Selection.
Pikavalinnassa on harjakärkinen kohdistin, joka on toinen hyödyllinen työkalu, ja ympyrä. Kun työkalu on aktivoitu, voimme tee valinta kuvan taustasta painamalla hiirellä leikkauskuvion muotoa; Photoshop valitsee automaattisesti taustan, joka on hahmomme ympärillä ja jonka alue näkyy raidallisella viivalla.
Kun olemme Tällä työkalulla kohdistin muuttaa muotoaan ja puoliympyrä näkyy, kun teemme valinnan, keskellä voidaan erottaa symboli ”+” joka osoittaa, että kaikki mitä napsautamme, lisätään valintaan (aktivoitu Shift -näppäimellä) ja jos siinä on a ”-” on päinvastainen vaikutus vähentämällä valinta, (aktivoitu näppäimellä Alt).
Valinta tällä työkalulla ei kuitenkaan ole täydellinen ja se voi kattaa alueita, joita emme halua, koska ohjelma voi sekoittaa pikselit mainitun valinnan sisäisestä ja ulkoisesta alueesta; tätä varten Photoshop tallentaa jokaisen suoritetun toiminnon historian ja voimme palata edelliseen painamalla Ctrl + Z.
Jos pikselisekoitus jättää jäljelle vaikeasti valittavia alueita, voimme käyttää Lasso -työkalua ja lisää piirretty alue valintaan painamalla vasemmassa yläkulmassa olevaa Lisää -kuvaketta tai Vaihto -painiketta. Tämän työkalun avulla voit tehdä manuaalisia valintoja, joissa ei oteta huomioon valokuvan pikselien samankaltaisuutta.
Vaihe 3: Vaihda valokuvan tausta ja muokkaa reunusta
Kolmas vaihe on painaa yläosassa olevaa painiketta Valitse ja käytä naamio ja heti näet Tasot -paneelissa kuvan esikatselun ja luodun naamion (mustavalkoisena); Kun valitset sen, pääset uuteen näkymään, jotta kuvan ääriviivat voidaan säätää Brush Tool -työkalulla reunojen tarkentamiseksi.
Tämä työkalu on suunniteltu hämärtämään pikseleitä valintaviivan ympärille ja vältä leikkaamista. Painamme tämän jälkeen Ominaisuudet -paneelin Ok -painiketta palataksesi valokuvan yleiseen näkymään. jossa painamme Käännä valinta -vaihtoehtoa Valinta -valikossa.
Vaihe 4: Kopioi valintamaski ja liitä taustakuvaan
Neljäs vaihe on kopioi leikkausmaski ja liitä se taustakuvassa tätä varten taustakuvan on oltava avoinna; kopioimiseksi paina Ctrl + C ja liitä Ctrl + V tai voimme vetää maskin hiirellä kohti määränpäätä; lopuksi on vain siirrettävä ja skaalattava rajattua kuvaa taustalla, kunnes haluttu tulos on saavutettu.
Tällä tavalla voimme vaihtaa valokuvan taustan helposti Photoshop CC: llä ammattilaisen tavoin; Jos pidit tästä artikkelista, älä epäröi antaa meille tykkäystä ja jakaa sen kenelle tahansa, jonka luulet olevan kiinnostunut tästä aiheesta; tällä tavoin motivoit meitä luomaan lisää tällaista laadukasta sisältöä.
