
Meille on tärkeää, että meillä on täydellisiä ohjelmia, jotka kykenevät suorittamaan kaikenlaisia tehtäviä, mikä tekee asioista paljon käytännöllisempiä. Sekä kyky tehdä laadukasta työtä.
Mutta todellisuudessa, kun käsittelemme esimerkiksi asiakirjaa, useimmissa ohjelmissa ei ole työkaluja, jotka helpottavat sen täyttämistä. Yleensä meidän on ladattava useita ohjelmia voidaksemme tehdä yhden työn.
Jos meidän on tehtävä esimerkiksi mainosartikkeli, tarvitsemme muokkaa kuvia yhdessä ohjelmassa, kirjoita toiseen ja niin edelleen, kunnes voimme saavuttaa etsimämme tuloksen. Toisaalta on olemassa ohjelmia, jotka auttavat meitä korjaamaan tämän ongelman.
Yksi näistä ohjelmista on Corel DRAW, jonka voimme ladata ja asentaa helposti. Tämä on erittäin täydellinen ohjelma, jossa on useita toimintoja ja työkalut, jotka mahdollistavat käyttäjille erinomaiset muokkausvaihtoehdot, kuten ääriviivojen lisäämisen esineisiin, valokuvan epäterävyyden korjaamisen, mukautettujen tehosteiden lisäämisen tekstiin ja taustaan jne., kaikki saatavilla yksinkertaisella ja helposti ymmärrettävällä käyttöliittymällä. Corel DRAW on ohjelma, joka on suunniteltu ensisijaisesti sekä verkko- että painotuotantoon.
Kuinka säätää valokuvan väriä Corel DRAW -ohjelmalla
Tällä ohjelmalla on monenlaisia julkaisutoimintaan erikoistuneita toimintoja. Tämä on meille erittäin hyödyllistä, koska meidän ei tarvitse käyttää muita ohjelmia voidaksemme tehdä ammattimaista työtä.
Yksi toimintoja silmiinpistävin Corel DRAW on valokuvien muokkaus. Tässä toiminnossa on useita työkaluja, joiden avulla voimme suorittaa erikoistiedostoja kuvillemme.
Kaikki tämä ilman, että sinun on ladattava vaihtoehtoisia sovelluksia tai luotettava toiseen ohjelmaan. Tällä tavalla on mahdollista muokata kuvia ja sisällyttää ne sitten tekemäämme työhön.
Toisaalta on erittäin tärkeää saada tietoa tästä toiminnosta. Jolle tämä artikkeli on laadittu, missä se selitetään kuinka säätää valokuvan väriä Corel DRAW -ohjelmalla.
Vaiheet värin säätämiseksi Corel DRAW -ohjelmassa
Ensimmäinen asia, joka meidän on tehtävä, on avaa Corel DRAW -ohjelma ja aseta muokattava kuva ruudullemme. Kun kuva sijaitsee taulukossamme, valitsemme sen napsauttamalla sitä ota käyttöön muokkausvaihtoehto.
Nyt siirrymme vaihtoehtoon ”Bitmaps”
Ja me napsautamme. Vaihtoehdot -välilehti tulee näkyviin ja me valitsemme ”Kuvan säätölaboratorio”. Tästä ikkunasta voimme muokata valokuvien väriä käytännöllisellä tavalla.
Havaitsemme useita vaihtoehtoja, joiden avulla voimme muokata kuvaa, yläpalkissa olevista vaihtoehdoista kiertää, liikuttaa, zoomata sekä muuttaa sen esitystapaa. Oikealla olevat vaihtoehdot mahdollistavat värien säätämisen.
Ensimmäinen löytämämme vaihtoehto on se ”Automaattinen säätö”, tämä vaihtoehto tekee automaattisia värisäätöjä kuvaamme ja korjaa virheet. Mutta jos haluamme säätää väriä itse, teemme seuraavan.
Kuinka säätää valokuvan väriä manuaalisesti Corel DRAW -ohjelmassa?
Jos haluat tehdä manuaalisia säätöjä, siirrymme alla oleviin vaihtoehtoihin ”Automaattinen säätö”. Näissä vaihtoehdoissa meillä on liukusäädin, jonka avulla voimme muokata kuvan värejä.
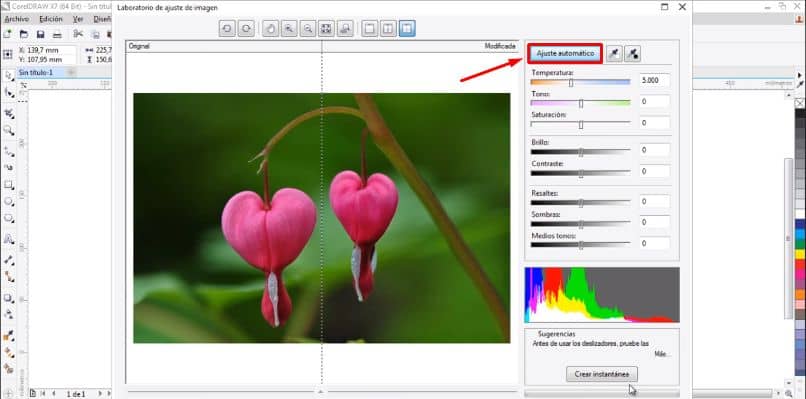
Tässä voimme muuttaa lämpötilaa, sävy, kuvan värikylläisyys, kirkkaus ja kontrasti voimme myös muokata kohokohtia, varjoja ja keskisävyjä. Alareunassa on histogrammi, josta näemme kunkin värin määrän, jonka kanssa työskentelemme.
Jos haluat muuttaa valokuvamme väriä, meidän on vain siirrettävä esimerkiksi kunkin vaihtoehdon alapuolella olevaa ilmaisinta muuttaa lämpötilaa lämpimästä kylmään. Ja kuvassa voimme huomata, kuinka väri muuttuu.
Voimme tehdä tämän kaikilla vaihtoehdoilla, joita tämän työkalun avulla voimme muokata, kunnes saavutamme haluamasi asetuksen. Alhaalla on ehdotusruutu, nämä ovat korjauksia, joita Corel tekee sen vaihtoehdon mukaan, jota parhaillaan käsittelemme.
Kun olemme saavuttaneet haluamasi värisävyn, napsautamme vaihtoehtoa Hyväksyä sijaitsee ikkunan oikeassa alakulmassa. Valokuvaamme tehdyt muutokset tallennetaan automaattisesti.
Tällä tavalla olemme tehneet edellisten vaiheiden mukaisesti valokuvan värisäädöt Corel DRAW -ohjelmalla.