
Monille meistä valokuvien ja muiden tiedostojen siirtäminen iPhonesta tietokoneeseen voi olla hyvin vaikeaa. Koska jos haluamme siirtää tiedostoja meidän iPhone tietokoneelle, se ei ole niin yksinkertaista kuin kytkeä USB-kaapeli tietokoneeseen ja napsauttaa kopioi / liitä-vaihtoehtoa ilman, että sinulla on ainakin lisäohjelmistoja.
Jos haluat jakaa valokuvasi ja tiedostosi iPhonesta tietokoneeseen, tarvitset erityisen ohjelman, joka mahdollistaa helpon synkronoinnin tietokoneen kanssa ja jonka avulla voit myös siirtää musiikkia tietokoneeltasi ja muista tiedostoista takaisin iPhoneen. Tässä aiomme näyttää sinulle parhaat vaihtoehdot.
Voit käyttää sovelluksia
Yleensä yksi käytetyimmistä sovelluksista tiedostojen siirtämiseen meidän iPhone tietokoneeseen on iTunes.
Monilla käyttäjillä on kuitenkin ollut ongelmia tämän sovelluksen käytössä, koska monta kertaa he kärsivät joidenkin menetyksiä synkronoidut tiedostottai he eivät voi jakaa sisältöä laitteiden kanssa, joilla on eri Apple ID -tunnukset iTunes-tilillesi kirjautumisen yhteydessä. Niin monet etsivät muita vaihtoehtoja, joista yksi on:
Siirrä tiedostoja iPhonesta tietokoneeseen iMyFone TunesMaten avulla
iMyFone TunesMate on sovellus, jota et voi ohittaa iPhonellasiTällä tavalla voit nauttia kaikista Windows-käyttöjärjestelmän tarjoamista eduista. Tämän työkalun avulla voit pitää iPhonen, iPodin ja iPadin laitteet, joissa on iOS-versio 7.0 tai myöhemmin.
Tämän sovelluksen avulla voit käyttää sitä helposti ja yksinkertaisesti, tarjoten sinulle enemmän etuja ja etuja kuin iTunes itse.
Kuinka jakaa tiedostoja laitteille, joissa on Eri Apple ID, siirtää tiedostoja vapaasti iPhone iOS: n ja iTunes / Computerin välillä, ja tukee käytännössä kaikkia iOS-tiedostoja, kuten musiikkia, elokuvia, valokuvia, soittolistoja. Käytä sitä vain:
- Lataa ja asenna iMyFone TunesMate tietokoneellesi
- Liitä Apple-laite tietokoneeseen ja suorita ohjelma
- Kun tietokoneesi tunnistaa iPhonen, voimme vapaasti selata galleriaamme ja tuoda ja viedä tiedostoja, jotka meillä on sekä iPhonessa että tietokoneessa.
Siirrä tiedostoja iPhonesta tietokoneeseen USB-kaapelilla
Varmasti iPhonen käyttäjille tämä vaihtoehto saattaa tuntua käytännössä mahdottomalta. Mutta yllätät tietää, että ei, kiitos Helppo MobiMover. Tämän ohjelman ansiosta voit siirtää kaikki tiedostot iPhonesta tietokoneeseen ja päinvastoin. Voit tehdä tämän seuraavasti:
- Kun EaseUS MobiMover (Windows / Mac) on ladattu ja asennettu, avaa sovellus.
- Liitä iPhone tietokoneeseen.
- Valita Siirrä tietokoneelle ja odota muutama sekunti.
- Näet, että joukko luokkia ilmestyy valitsemaan. Tämän avulla voit valita, minkä tyyppisiä tiedostoja haluat siirtää.
- Valitse tämän vaiheen jälkeen tietokoneellasi kansio, johon haluat lähettää, ja napsauta Siirrä tiedostoja. Odota tämän jälkeen prosessin päättymistä.
Jos haluat siirtää tiedostoja tietokoneeltasi iPhoneen, napsauta Siirrä tähän laitteeseen ja valitse tapa siirtää tiedot kansioiden tai yksittäisten tiedostojen mukaan.
- Valitse kansio tai tiedostot, jotka haluat siirtää. Voit valita useita tietotyyppejä samanaikaisesti.
- Napauta Siirrä siirtääksesi tiedostot iPhoneen.
Käytä pilvisynkronointia tiedostojen siirtämiseen
Tiedostojen siirtämiseen pilvipalvelun kautta on eri alustoja, joista yksi on OneDrive. OneDrive on Microsoftin pilvialusta, jonka avulla voit tallenna tiedostot tai asiakirjat verkossa ja käyttää niitä mistä tahansa paikasta tai tietokoneelta, jolla on Internet-yhteys, ja parasta on, että se on yhteensopiva kaikkien käyttöjärjestelmien, myös iOS: n, kanssa.
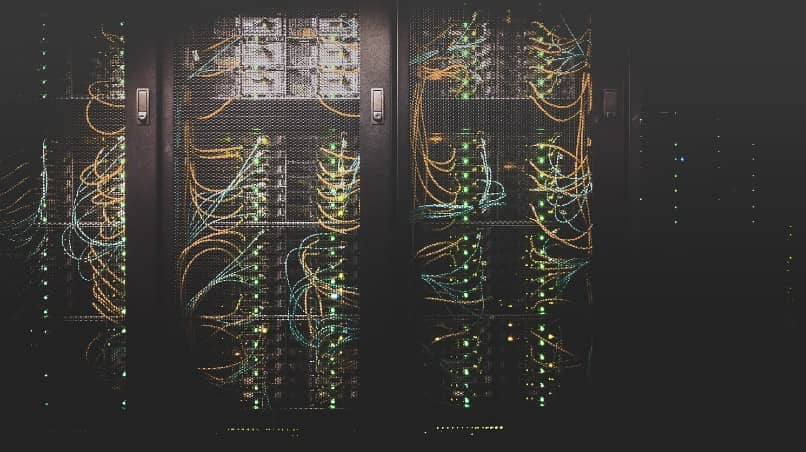
Ensinnäkin, sinun on ladattava sovellus iPhoneen. Sinulla on oltava tili, jos sinulla ei ole sitä, luo se ja kirjaudu sisään matkapuhelimeesi. Jos haluat ladata tiedostosi pilveen, sinun tarvitsee vain etsiä niitä tiedostojenhallinnasta. Valitset ladattavat ja jakamisvaihtoehdon. Sitten valitset OneDrive-kuvakkeen.
Varmista, että tietokoneellasi on OneDrive. Yleensä tietokoneet, joissa on Windows 10: ssä sovellus on asennettu oletuksena. Jos sinulla ei ole sitä, lataa se heidän verkkosivustoltaan.
Kun olet valmis, siirry tietokoneesi OneDrive-kansioon kirjoittamalla OneDrive Windows Finderiin. Tämän jälkeen voit nähdä kaikki synkronoidut tiedostosi.