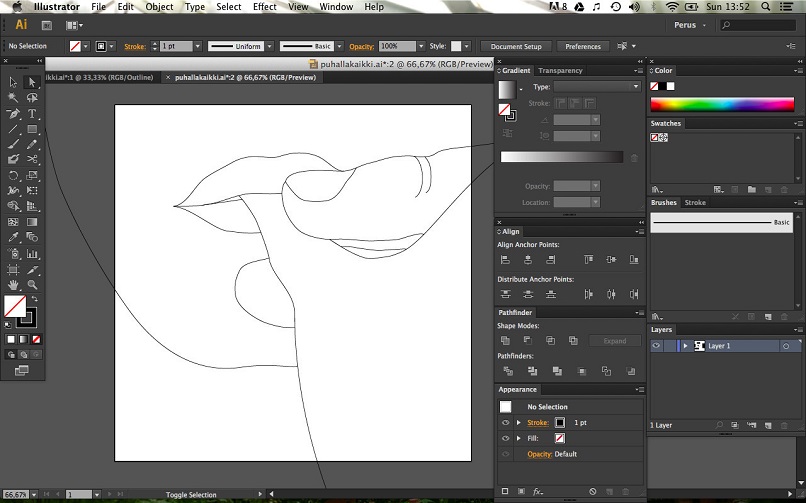
Kun haluamme piirtää taideteoksia mielikuvituksemme ja luovuutemme avulla, Adobe Illustrator tarjoaa meille erittäin hyödyllisiä työkaluja. Tässä tapauksessa selitämme a työkalu nimeltä tahraharja, jota voimme käyttää piirtämään vapaalla kädellä.
Ennen kuin käytät tahriharjatyökalua, haluamme mainita muutamia säännöt, jotka sinun on otettava huomioon kun käytät tätä työkalua. Haluamme myös mainita sen vaihtoehdot, jotta voit käyttää sitä tehokkaasti.
Blob -harjatyökalu Adobe Illustratorissa
Kun käytät työkalua, ota huomioon seuraavat asiat:
- Kun yhdistät polkuja, nämä on oltava yhdessä pinontajärjestyksessä. Tahrasiveltimellä luotujen polkujen ja olemassa olevien kuvien on täytettävä sama täyttöväri, eikä niissä saa olla viivoja.
- Kun piirrät polkuja tahraharjalla, uudet reitit sulautuvat yhteen leikkaavien polkujen kanssa. Kun haluat käyttää maalimääritteitä tahriharjatyökalu, sinun on määritettävä määritteet ennen piirtämisen aloittamista. Likaharja -työkalu yhdistää muiden työkalujen kanssa luotuja polkuja.
Kun kaksoisnapsautat tahranharjatyökalua, voit määritä seuraavat vaihtoehdot:
- Pidä valittuna: Kaikki jäljet on valittu ja ne pysyvät valittuna. Tällä vaihtoehdolla voit tarkastella kaikkia jälkiä, mukaan lukien yhdistetyt jäljet. Yhdistä vain valinnan kanssa: Tällä vaihtoehdolla uudet rivit yhdistetään vain valittuihin riveihin.
- Fidelity: Tällä vaihtoehdolla voit hallita etäisyyttä, jonka hiiri liikkuu tai elektroninen kynä että Illustrator lisää uuden ankkuripisteen polkuun. Mitä suurempi arvo, sitä tasaisempi ja yksinkertaisempi juoni on. Tasoitus: Tämän vaihtoehdon avulla voit hallita peittokuvien määrää työkalua käytettäessä. Kun prosenttiosuus on korkea, jäljitys on tasaisempaa.
- Koko: Vaihtoehdolla voit määrittää harjan koon. Kulma: Voit valita harjan kiertokulman. Pyöreys: Harjan pyöreys päätetään, voit tehdä sen kirjoittamalla arvon tekstiruutuun Pyöreys. Kun arvo on korkea, pyöreys on suurempi.
Vaihe vaiheelta: Kuinka piirtää vapaalla kädellä Adobe Illustratorin harjatyökalulla
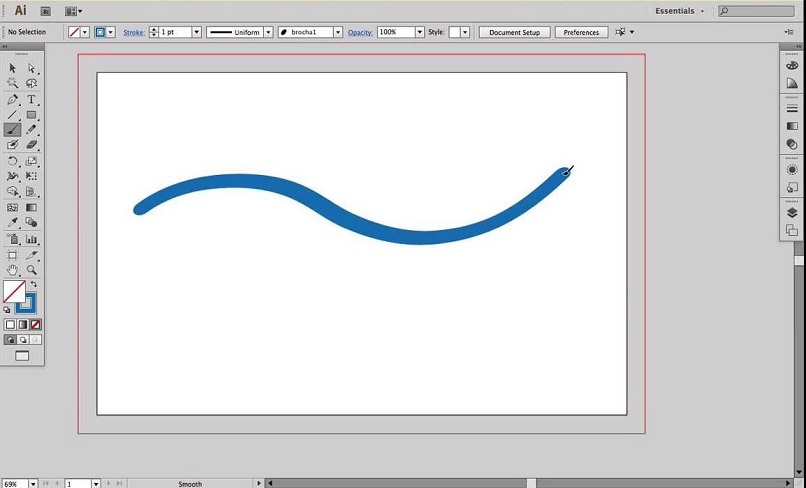
Ennen kuin aloitamme piirustuksen käsittelyn, meidän on määritettävä asiakirja ja luotava uusi asiakirja Adobe Illustratorissa. Tällöin on kätevää käyttää viivaimia, ruudukkoja ja ohjauslinjoja Adobe Illustratorissa paremman tarkkuuden saavuttamiseksi.
Nyt täytyy aseta tahriharjatyökalu piirustuksen tekemiseksi yllä mainittujen vaihtoehtojen mukaisesti. Voit piirtää vapaalla kädellä seuraavasti:
- Sinun on valittava polku, johon haluat yhdistää uuden polun.
- Nyt vasemmalla puolella olevassa ulkoasupaneelissa sinun on poistettava asetus käytöstä ”Uudessa kuvassa on perusilme”. Tällä tavoin tahriharjatyökalu käyttää valittua taidetta.
- Sitten sinun on valittava ”möykkyharja” -työkalu. Sen pitäisi olla tietoinen siitä näyttävät samalta kuin valitut taideteokset.
- Sitten sinun on piirrettävä kuvion leikkaavat polut. Voit yhdistää ne Adobe Illustratorin objektien sekoitustyökaluvaihtoehtojen avulla. Mutta jos polut eivät täsmää, sinun on varmistettava, että tahriharjatyökalun ominaisuudet ovat samat kuin polun määritteet.
- Voit sitten lisätä valoja ja varjoja lisäämällä kuviota hieman syvemmälle. Voit lisätä valoa käyttämällä kirkkaampaa väriä, jota käytän jäljityksessä, ja varjostamaan perusvärin tummempaa versiota.
- Jos haluat muuttaa mitä tahansa käytettyjä värejä; sinun tarvitsee vain valita kaikki ja valita toiminto ”Väritys kuvitus”. Tällä tavalla voit muuttaa kuvassa käytettyjä värejä.
Kun piirustuskuvasi on valmis, voit muuntaa vektorikuvan bittikarttaksi Adobe Illustratorin avulla. Muunna sitten Illustrator -tiedosto PowerPointiksi helposti. Tällä tavalla voit esitellä piirustuksesi muodollisesti muille ihmisille.
Tällä tavalla olemme selittäneet yksinkertaisella tavalla piirtämisen käyttämällä tahriharjatyökalu. Vieraile sivullamme, voit oppia muita tekniikoita, joita voit käyttää kuvitusten tekemisessä.