Sitten näemme kuinka poistaa varjo kuvasta tai valokuvasta Photoshop CC: llä melko yksinkertaisella tavalla seuraavassa opetusohjelmassa, jossa aiomme askel askeleelta opettaa sinulle kaiken mitä sinun tarvitsee tietää.
Photoshop on yksi tunnetuimmista ja ennen kaikkea hyödyllisistä työkaluista ympäri maailmaa. Emme voi kieltää sitä valtavaa potentiaalia, joka sillä on kaikkien vaihtoehtojen ansiosta, jotta sen on pystyttävä muokkaamaan minkäänlaista kuvaa.
Voit tehdä ihmisestä nuoremman tai vanhemman, muuttaa värejä ja tyyliä kaikenlaisista kuvista, ja voimme jatkaa. Vaihtoehdot ovat todella rajattomat, ja joku, joka osaa käyttää ohjelmaa ja jolla on vähän mielikuvitusta, voi tehdä mitä haluaa.
Tänään aiomme nähdä kuinka poistaa varjo kaikenlaisesta kuvasta tai valokuvasta sinulla on tämän tehokkaan ohjelman kanssa. Kuten pystyt ymmärtämään, tämä espanjan kielen opetusohjelma on liian yksinkertainen ja muutamassa minuutissa voit poistaa kaikenlaisen varjon, josta et pidä valokuvassa.
Se on melko yksinkertainen opetusohjelma, jonka noudattamalla sitä askel askeleelta saat nopeasti etsimäsi tulokset. Ilman paljon muuta lisättävää, aiomme nähdä tämän Photoshop-oppaan, jotta voit oppia poistamaan kaikenlaisen kuvassa olevan varjon ja jopa esineen.
Varjojen poistaminen kuvasta Photoshopissa
- Ensimmäinen asia, joka sinun on tehtävä, on avata ohjelma ja sitten kuva Tiedosto> Avaa. Suosittelemme sitä älä käytä GIF-kuvia tähän prosessiin. Muunna tässä tapauksessa GIF-kuva JPG-muotoon.
- Nyt sinun on käytettävä lasso-työkalua. Valitse kaikki varjot, jotka haluat poistaa, jos sinulla on useita varjoja, sinun on toistettava aiemmin kommentoidut vaiheet.
- Yritä valita hieman enemmän kyseisestä varjoalueesta. Tämän jälkeen sinun on kopioitava ja liitettävä uuteen kerrokseen. Uuden kerroksen luomiseksi sinun on käytettävä yläosan työkalurivin muokkausvaihtoehtoja.
- Nyt voit liittää tähän kerrokseen varjon valinnan edellisestä kerroksesta. Sinun täytyy mennä Kuva> Säädöt> Kirkkaus / Kontrasti.
Varjojen poistaminen kaikista valokuvista Photoshopissa
Täällä sinun täytyy säädä kirkkautta ja kontrastia juuri niin, että ne ovat yhtä suuret kuin tausta. Jos et voi säätää kirkkautta ja kontrastia hyvin, sinun on mentävä Kuva> Säädöt> Väritasapaino ja yritä täältä saada parempia tuloksia.
Jos et silti pysty saavuttamaan hyviä tuloksia. Mitä voit tehdä, on mennä Kuva> Säädöt> Sävy / Värikylläisyys ja yritä tällä tavalla säätää näitä vaihtoehtoja haluttujen tulosten saavuttamiseksi.
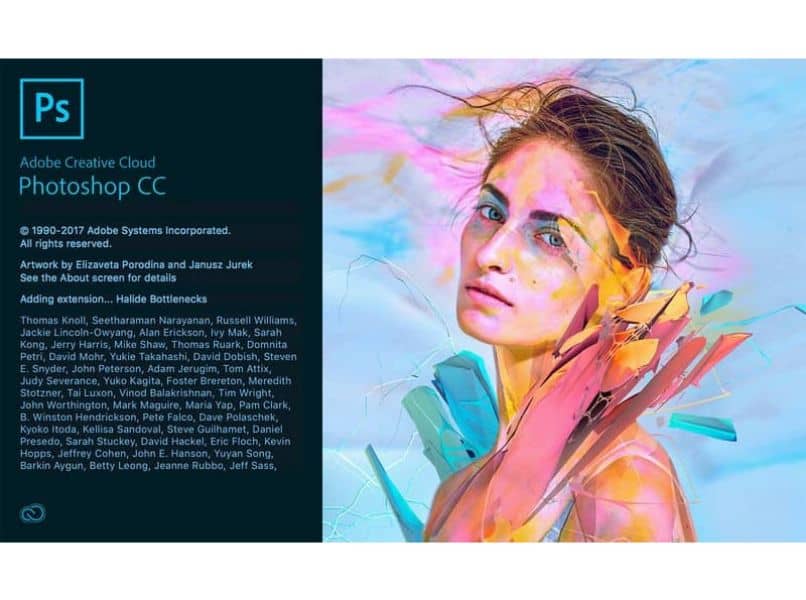
Pohjimmiltaan ajatuksena on luoda uusi kerros, joka on kerroksen päällä, missä varjo on, ja yrittää peittää se tällä tavalla. Tämä on paras tapa, koska jos haluat jossain vaiheessa nähdä kyseessä olevan varjon uudelleen, sinun täytyy vain piilottaa luomasi kerros ja siinä kaikki.
Toivomme, että tämä opetusohjelma oppii poistamaan varjosta kuva tai valokuva Photoshop CC: llä hyvin yksinkertaisella tavalla se auttaa sinua saavuttamaan tavoitteesi. Myös tältä verkkosivustolta löydät laajan valikoiman artikkeleita Photoshop-työkaluista.
Muista, että jos sinulla on vielä epäilyksiä tästä aiheesta, voit aina jättää sen kommenttikenttään, jonka löydät hieman alla olevasta osasta, ja autamme mielellämme kaikessa tarvittavassa.