
Samsung Cloud on pilvivarastointijärjestelmä, jonka avulla voit palauttaa synkronoidut tiedot yksinkertaisella ja nopealla tavalla. tarjoaa 15 Gt pilvitallennus täysin ilmainen. Tämän palvelun hyödyntämiseksi selitämme kuinka tehdä ja palauttaa varmuuskopio Samsung Cloudiin. Se on ehdottomasti taattu varmuuskopiointijärjestelmä.
Samsung Cloud voi varmuuskopioida yhteystiedot, Internet-historian, kalenterin, näppäimistön tiedot, gallerian, puheluhistorian ja paljon muuta. Tässä artikkelissa vastaamme kuinka voit tehdä oman varmuuskopion. Monet eivät tiedä, miten varmuuskopiota voi käyttää tai palauttaa; mutta se ei tule olemaan sinun tapauksesi, koska Täällä opit, että se on helpompaa kuin luulet.
Kuinka varmuuskopioida Samsung Cloud mobiililaitteessa?
Matkapuhelimellamme olevat tiedot ovat erittäin arvokkaita, ja siksi meillä on oltava varmuuskopio turvallisessa ja luotettavassa järjestelmässä. Samsung Cloud tarjoaa sinulle varmuuskopion kaikista sovelluksistasi ja muista tiedoista. Pilvessä tekemäsi varmuuskopio on käytettävissä myös, jos vaihdat puhelinta, koska aiemmin Samsung Cloudiin lataamasi tiedot ovat käytettävissä uudella mobiililaitteella.
Pääset Samsung Cloudiin siirtymällä osoitteeseen asetukset, etsi ja valitse pilviä Y tilit; Valita Samsung Cloud. Oletetaan, että puhelimesi tarvitsee päivityksen, vain aloita päivitys ja pääset sitten tiliisi tai seuraa ohjeita rekisteröidy Samsung Cloudiin. Kun kirjoitat sisään, voit tarkastella pilvellä olevia varmuuskopiointivaihtoehtoja ja hallita käytettävissä olevaa tallennustilaa.
Jos haluat ladata tiedostoja Samsung Cloudiin, voit siirtyä tiedostoon, asiakirjaan tai valokuvaan ja valita jakaa ja valitse Samsung Cloud. Voit myös myöntää käyttöoikeuksia sovellukselle siten, että Samsung Cloud synkronoi kaikki tietosi automaattisesti puhelimen varmuuskopiointivaihtoehto tietojen hakemiseksi millä tahansa muulla laitteella.
Kuinka palauttaa varmuuskopio Samsung Cloudiin?
Jos haluat palauttaa aiemmin Samsung Cloudissa tekemäsi varmuuskopiot, sinun on noudatettava näitä yksinkertaisia vaiheita: kirjoita asetuksia, etsi ja paina ’pilvet ja tilit’, valitse Samsug Cloud; Klikkaa palauttaa ja valitse laite.
Jos sinulla on esimerkiksi useita laitteita samalla Samsung-tilillä ja olet tehnyt varmuuskopiot molemmista, valitse palautettavan laitteen tiedot; tämän jälkeen valitse palautettavat tiedot; Lehdistö Asentaa vahvistaaksesi tiedot ja aloittaaksesi tietojen palauttamisen.
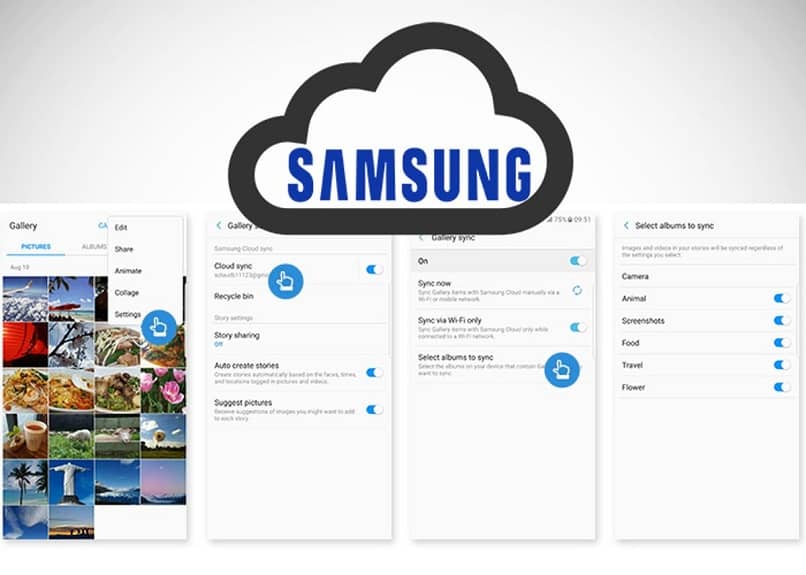
Tällä tavalla palautat varmuuskopion. Uusi asia, jonka Samsung Cloud tuo mukaan Androidin tarjoamaan, on, että se tekee kopion asennetuista sovelluksista ja erityisesti kokoonpanosta. Tällä tavalla kaikki yhteystietojen, kalenterin muutokset, kuten valokuvat, videot ja musiikki, päivitetään samalla tavalla kuin Google Photos.
Kuinka päästä Samsung Cloudiin tietokoneen kautta
Voit synkronoida sen. Tätä varten sinun on käytettävä Samsung Cloudiin tallentamaasi valokuvagalleriaa Windows-sovelluksen kautta; sinun on vain noudatettava näitä vaiheita: kirjoita selaimesi tietokoneelta Windows App Storesta, etsi sitten PC-galleria tai Samsung Cloud. Asenna sovellus tämän jälkeen tietokoneellesi. Kirjaudu sitten Samsung-tilille nähdäksesi kaikki tietokoneellesi tallennetut kuvat ja videot.
Lopuksi, Samsung Cloud voit tehdä täydellisen varmuuskopion kaikista matkapuhelimeesi tallennetuista tiedoista, jotta voit palauttaa kaikki tiedot, jos vaihdat tai kadotat laitteen; joten muutos on helppoa ja turvallista. Muista, että vaikka Samsung Cloud tarjoaa sinulle ilmaisen tallennustilan, sitä on rajoitetusti.
Lisäksi, jos esimerkiksi poistat useita sovelluksia tai muutat järjestystä, voit palauttaa kaikki Samsung Cloudin asetukset, kaikki palaa samaan järjestykseen kuin edellisessä varmuuskopiossa. Täten, Samsung tarjoaa sinulle paremman vaihtoehdon varmuuskopioinnin kanssa, parempi kuin Android.