
Vektoreiden kanssa työskentely voi olla todella haastavaa, varsinkin jos sinulla ei ole oikeita työkaluja ja tietoa. Siksi on aina hyvä idea saada luontityökalun tuki ja painos joiden kanssa voit tuntea olosi mukavaksi.
Markkinoilla on paljon valittavaa. Se riippuu aina makustasi ja tarpeistasi sisällöntuottajana, joten voit punnita vaihtoehtojasi ja arvioida oikein kunkin edut ja haitat Ohjelmoida luominen ja editointi.
Kaikkien näiden ohjelmien joukossa voimme puhua Corel Drawista, joka on osa Corelin multimediasisällön muokkausohjelmaa, joka sinänsä on varsin täydellinen. Sisältää kaikki työkalut, joita voit odottaa sisällön luomiseen perustuvalta ohjelmalta mallien, tehosteiden, värinmuutosten, kuvien rajaamisen ja vektorien luomisen kautta, puhumattakaan siitä, kuinka mukava se on käyttää.
Se tukee myös monia kuvamuotoja ja multimediasisältöä, kuten Photoshop -tiedostojen avaaminen.
Tästä pääset tämän opetusohjelman pääaiheeseen: vektoreiden vieminen kuvina. On täysin mahdollista viedä sarja vektoreita, jotka olet luonut kuvana, kaikenlaisissa muodoissa Corel Draw -sovelluksessa ja erittäin mukavalla tavalla.
Tätä varten sinun pitäisi olla se kilpailijoiden joukossa ollaksesi sinä Ohjelmoida suosikki vektorin käytössä. Joten jos mietit, miten tämä tehdään, tutustu alla olevaan kaikkeen, mitä sinun tarvitsee tietää.
Vektoreiden vieminen kuvaksi Corel Draw -sovelluksessa
Vienti on erittäin tärkeä resurssi, kun luodaan vektoreita sisälle Corel Draw. Itse asiassa se on luultavasti eniten tärkeä, koska sen avulla voit luoda kuvan tai tallentaa tekemäsi, jotta voit välittää sen kenelle haluat ja tehdä siitä graafisen suunnittelun tai kuvituksen.
Vientiinsellaisenaan se on prosessi, jolla muunnat luomasi tai valitsemasi vektorit a: ksi kuva tai tietyssä muodossa.
Kuten aiemmin kerroimme, Corel Draw mahdollistaa viennin kaikenlaisissa muodoissa, myös muotoiltuina PDF, JPG tai PNG ja paljon muuta. Muista kuitenkin, että kun olet vienyt tiedoston, sitä ei voi muokata uudelleen, koska se on kuva.
Tästä syystä suosittelemme, että tallennat Corel -tiedostoon ennen vientiä, jotta voit tehdä tarvittaessa muutoksia.
Kun olet valmis vientiin, sinun on pidettävä tämä mielessä, kun teemme sen kaikki tyhjän arkin tai piirtoalustan kohteet viedään yhtenä tiedostona. Ellet halua viedä jotain erityisesti, mitä voit tehdä valitsemalla ja viemällä.
Jotta voit viedä koko piirtoalustan, sinun täytyy vain siirtyä Tiedoston ylävalikkoon ja sitten vaihtoehtoon, joka sanoo ”Vientiin”. Kun napsautat tätä, sinun on valittava kansio, johon haluat viedä sisältösi ja missä muodossa haluat tehdä sen. Napsauta Hyväksy.
Sitten ohjelma antaa sinulle mahdollisuuden muuttaa joitakin muodon yksityiskohtia ja sitten sinun on napsautettava Hyväksy ja oma arkistoida viedään. Ja jos haluat viedä tietyn vektorin, sinun on vain valittava se ja suoritettava samat yllä olevat vaiheet.
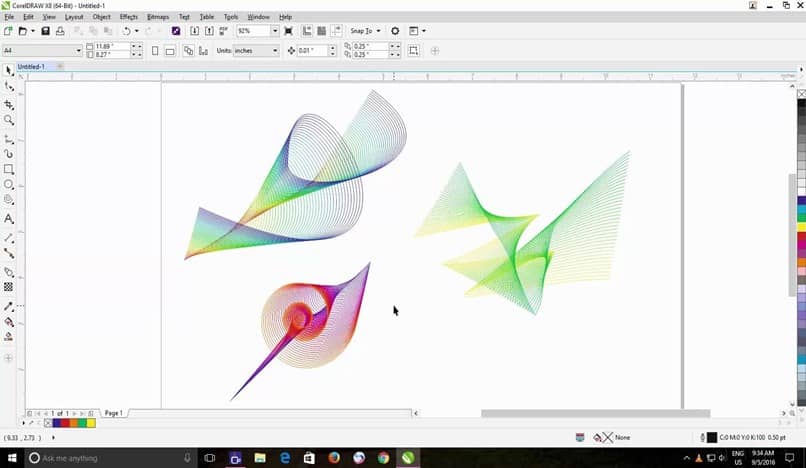
Kuinka tuoda tiedosto Corel Draw -sovellukseen?
Jos nyt haluat tuoda tiedoston ja tehdä siitä osan nykyisen piirtoalustan koostumuksesta, sinun tarvitsee vain siirtyä ylävalikkoon Tiedosto ja napsauttaa ”Tuoda…”. Näkyviin tulee ikkuna, jossa kysytään, mikä tiedosto tuodaan.
Napsauta haluamaasi, hyväksy ja näet tiedoston työpöydälläsi. Muista, että on aina hyödyllisempää työskennellä ennätyksiä PNG ilman taustaa.