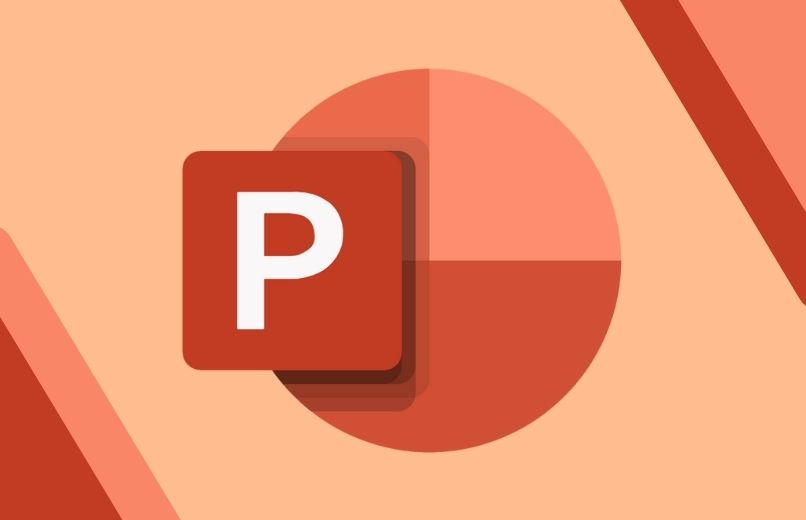
PowerPoint on yksi eniten käytetyistä ohjelmista esitysten luomiseen, ja tämä johtuu siitä, että sillä on laaja valikoima toimintoja. Yksi näistä toiminnoista on lisätä kohteita, olivatpa ne kuvia, videota tai ääntä. Tämä toiminto on erittäin käytännöllinen, kun haluamme näyttää multimediasisältöä esityksissämme.
Mitä videomuotoja saa lisätä PowerPointiin?
Jos haluat lisätä videon PowerPoint-esitykseen, sinun on varmista, että videon muoto jonka haluat lisätä esitykseen, sinulla on jokin ohjelman sallimista muodoista. Joko ohjelman verkkoversio tai tietokoneellasi oleva ohjelmisto.
Joten PowerPoint-versiossa 2016 ja uudemmissa sinun on tehtävä se käytä salattuja .mp4-tiedostoja H.264-videolla. Eli MPEG-4 AVC, ja jos käytät ääntä, sen on oltava AAC-ääntä.
Millaisia videoita voimme lisätä PowerPoint-esityksiin?
Jos haluat lisätä videon PowerPoint-esitykseen. Voit tehdä sen osoitteessa lisää video verkossa Youtubesta tai muilla alustoilla. Voit myös lisätä videon tietokoneesi tallennustilasta riippumatta siitä, haluatko upottaa tai linkittää tiedoston.
Youtube
Yksi PowerPoint for Microsoft 365- tai PowerPoint 2019 -ohjelman toiminnoista on se, että sen avulla voit lisätä diaan online-videon YouTubesta tai Vimeosta. Kun asetat video toistetaan suoraan verkkosivulta ja sinulla on myös säätimet toistaaksesi, keskeyttääksesi tai hallitaksesi äänenvoimakkuutta.
Tallennettu laitteeseen
PowerPoint-ohjelmassa voit lisätä laitteelle tallennettuja videoita kahdella tavalla, jotka ovat lisää linkitettyjä videoita tai lisää upotettu video. Muista kuitenkin, että upotetun videon lisääminen suurentaa diaesityksen kokoa, mikä saattaa hidastaa diaesityksen toistoa.
Miten ladattu video lisätään esitykseen?
Videon lisääminen esitykseen voi vaihdella riippuen asentamasi PowerPointin versio tietokoneellasi. Lisäksi vaiheet voivat vaihdella, käytätkö Windowsista vai MacO:sta.
Office 2013:ssa
- Valitse diasta.
- Napsauta ”Lisää”-välilehteä.
- Napsauta sitten ”Video” -kuvakkeen alla olevaa nuolta.
- Napsauta sitten vaihtoehtoa ”Video tietokoneessani”.
- Napsauta videota, jonka haluat lisätä.
- Napsauta sitten ”Lisää” -painiketta.
Uusimmat versiot
- Valitse dia.
- Napsauta ”Lisää”-välilehteä.
- Valitse ”Video”-kuvakkeen alla oleva nuoli.
- Napsauta sitten ”Video tietokoneessani”.
- Valitse video, jonka haluat lisätä.
- Napsauta ”Lisää” -painiketta.
macOS:ssä
- Valitse dia.
- Napsauta ”Lisää” -välilehteä
- Napsauta sitten ”Video” -kuvaketta.
- Valitse ”Elokuva tiedostosta” -vaihtoehto.
- Tämän jälkeen sinun on valittava video, jonka haluat lisätä esitykseen.
- Napsauta ”Lisää” -painiketta.
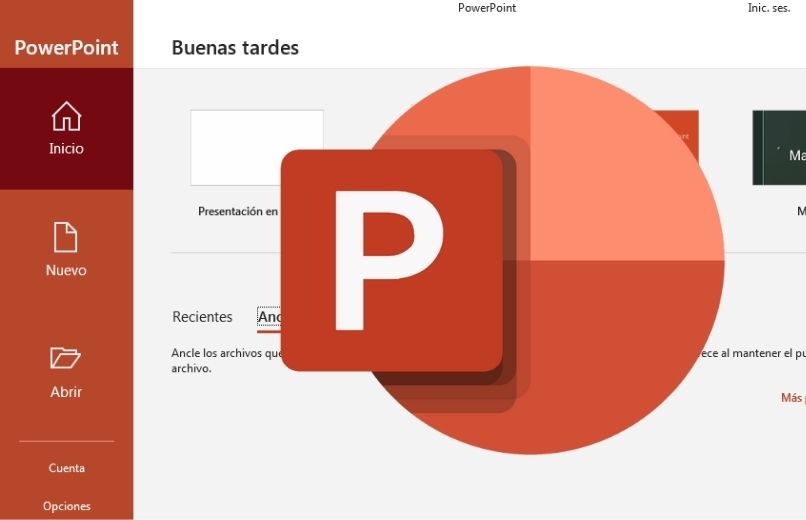
Kuinka voin lisätä YouTube-videon Power Pointiin?
Voit lisätä YouTube-videoita PowerPointiin useilla tavoilla. Mutta sinun on pidettävä mielessä, että koska video on verkkosivustolla eikä esityksessä. Tietokoneen on oltava kytkettynä verkkoon jotta esityksesi video toistetaan oikein.
miten online-videoita
- Avaa PowerPoint-ohjelma tietokoneellasi.
- Siirry työkalupalkkiin ja napsauta ”Lisää” -välilehteä.
- Napsauta sitten ”Video” -kuvaketta.
- Valitse ”Online Video” -vaihtoehto.
- Napsauta ”YouTube” -vaihtoehtoa ja kirjoita videon nimi.
- Sitten sinulle näytetään kaikki hakuasi vastaavat vaihtoehdot.
- Valitse video, jota haluat käyttää, ja napsauta ”Lisää”.
HTML5-koodin käyttäminen
- Etsi video, jonka haluat lisätä esitykseen.
- Napsauta ”Jaa” -painiketta.
- Valitse Lisää-vaihtoehto.
- Alareunassa näet koodin, joka sinun on kopioitava.
- Avaa PowerPoint-esitys.
- Napsauta Lisää-välilehteä ja valitse ”Video” -kuvake.
- Valitse ”Online Video” -vaihtoehto.
- Sitten sinun on valittava vaihtoehto ”Videon upotuskoodista”.
YouTube-toiminnolla
- Etsi video, jonka haluat lisätä esitykseen.
- Sitten kopioi videon hyperlinkki.
- Avaa PowerPoint-ohjelma.
- Siirry diaan, johon haluat lisätä videon.
- Napsauta sitten iSpring-välilehteä.
- Valitse YouTube-vaihtoehtoja liitä hyperlinkki.
verkkoobjekti
- Valitse video, jonka haluat lisätä esitykseen.
- Napsauta ”Jaa” -vaihtoehtoa.
- Napsauta sitten ”Lisää” ja kopioi hyperlinkki.
- Avaa PowerPoint-tiedostosi.
- Valitse dia, johon haluat lisätä videon.
- Napsauta iSpring-välilehteävalitse ”Web Object” -vaihtoehto.
- Lisää hyperlinkki ja napsauta ”Ok”-painiketta.
näytön tallennus
- Avaa esitys PowerPointissa.
- Napsauta ”Lisää”-välilehteä.
- Valitse ”Näytön tallennus” -vaihtoehto.
- Napsauta ”Tallenna” -painiketta, ja aloita tallennus.

Mitä videotoistovaihtoehtoja on saatavilla Power Pointissa?
PowerPointilla on useita toistovaihtoehtoja. Jotkut näistä vaihtoehdoista ovat napsautussarjoja, käytä automaattista toistoa tai napsauta videota manuaalisesti toistaaksesi sen.
Napsauta sarja
Jos käytät napsautusjärjestystä, video toistetaan automaattisestikun napsautat mitä tahansa dian kohtaa.
Automaattisesti
Voit käyttää automaattista toistoa, mikä on erittäin kätevää, sinun ei enää tarvitse klikata aloittaaksesi videon. Jos dialla olevan videon edessä on animaatio, animaatio toistetaan ensin ja sitten video toistetaan.
napsauttamalla
Yleisin tapa toistaa video on napsauttaa sitä. napsauttamalla video alkaa vasta toistaa videota.