
Camtasia Studio on a erittäin intuitiivinen ja helppokäyttöinen videonmuokkaustyökalu. Jos aloitat sisällöntuottajana, tämä työkalu on ihanteellinen tapa aloittaa videoidesi tallentaminen, muokkaaminen ja renderointi ammattimaisella tavalla.
Kuinka tallentaa videoita Camtasia Studiossa
Lataa ensin Camtasia-sovellus pääsivulta. Yksi on saatavana 30 päivän kokeiluversio tai jos haluat, voit ostaa sovelluksen noin 250 dollaria.
Sovelluksen asentamisen ja avaamisen jälkeen näyttöön tulee tervetuloviesti, joka tietää, haluatko käyttää videon muokkausohjelmaa vai haluatko tallentaa. Toinen tapa aloittaa nauhoitus on etsimällä Camtasia-nauhuri-sovellusta.
Oikeassa alakulmassa näkyy uusi ikkuna, jossa on tallennusvaihtoehdot. Voit tallentaa PC-näytön oletuksena, mutta voit tehdä pieniä muutoksia:
- Koko näyttö tallentaa koko näytön tai Mukautettu-vaihtoehto, jos haluat valita vain tietyn tilan näytöllä. Muokkaa muokatun näytön mittoja muuttamalla Custom-painikkeen vieressä olevia arvoja.
- Verkkokamera pois päältä Se on oletusarvoisesti pois käytöstä, mutta jos aktivoit verkkokameran kuvan yhdessä näytön kanssa.
- Ääni päällä Voit siepata äänen ruudun tallennuksesta. Kuten voit äänittää äänen mikrofonista.
- Äänitulo on ikkunaohjain äänen äänenvoimakkuuden säätämiseksi.
Aloita nauhoitus painamalla vain punaista aloita nauhoitusta. Toinen tapa aloittaa tallennus on painamalla F9-painike ja lopeta äänitys paina F10.
Lopussa näkyy edellinen ikkuna, jossa on tallennus, jossa päätät tallentaa projektin ja muokata, tuottaa suoraan tai poistaa tiedoston.
Muokkaa videota Camtasia Studiossa
Kun olet tallentanut ruudun, valitse vaihtoehto Tallenna ja muokkaa avataksesi Camtasia-editorin. Editorissa voit muokata videota ennen renderointia.
Videoeditori on jaettu kolmeen osaan. Vasemmalla ovat videoleikkeet, audiot ja projektikohteet. Oikealla on videon esikatselu, jossa on erilaisia vaihtoehtoja, ja alareunassa on aikajana, jossa videon elementtien järjestys näytetään.
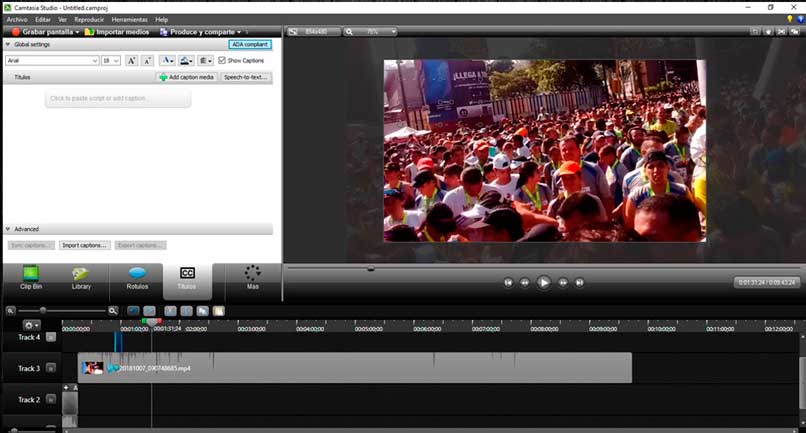
Ensimmäinen muokata videon mittoja Valitse sinulle parhaiten sopiva tarkkuus. Jos valitset automaattiset mitat, ne säädetään tallennuksen videon koon mukaan.
Aseta tallenne aikajanalle ja leikkaa tarvittaessa tarpeettomia kohtauksia. Aikajanan suurennuslasityökalulla (Ctrl + Scroll) voit suurentaa tai pienentää napsautusten näkymää.
Lisää grafiikkaa jotka toimivat oppaana ihmisille, jotka katsovat videota. Näitä visuaalisia elementtejä kutsutaan huomioteksteiksi tai tunnisteiksi. Lisää otsikoita tai korosta tallennuksen alue korostusta jäljittelevillä tehosteilla.
Jos välttämätöntä sisältää otsikot jotka ovat synkronoituja äänen kanssa. Hyödyllinen työkalu tekstityksen lisäämiseen leikkeeseen. Lisää lopuksi siirtymät kohtausten ja videon esittelyjen välillä ja aloita renderointi.
Tee video Camtasiassa
Lopputuloksen saamiseksi video on renderöitävä. Napsauta painiketta Tuota ja jaa käynnistää Camtasia Studio Production Assistant.
On oletusasetuksia, jotka hahmonnetaan tietyissä mittasuhteissa, mutta jos haluat muokata asetuksia, valitse vaihtoehto Lisää / muokkaa esiasetuksia. Uusi ikkuna kutsutaan Hallitse tuotannon esiasetuksia.
Valitse esiasetettu muoto ja napsauta Uusi. Nimeää mukautetun esiasetetun tyypin. Syötä sitten kuvaus ja valitse muoto, jolla se oletusarvoisesti olisi.
Tallenna muutokset ja palaa edelliseen ikkunaan, valitse esiasetukset ja napsauta Seuraava-painiketta. Laita nyt videon nimi ja valitse kansio, johon se tallennetaan. Lopeta painamalla painiketta Viimeistele ja sinun tarvitsee vain odottaa, että video on valmis.