
Tietojenkäsittelyn käyttö helpotti elämäämme paljon ja antoi meille mahdollisuuden käyttää työkaluja yksinkertaistaa erilaisia tehtäviä. Sen lisäksi, että voimme saada suuren määrän tietoa ja saada inspiraatiota.
Yksi haaroista, joilla tietotekniikan käyttö vaikutti suuresti, on dokumentointi. Nyt voimme tallentaa suuren määrän tietoa yhteen paikkaan, ja meillä on myös mahdollisuus Muokata Tämä informaatio.
Tietokoneohjelmien ansiosta on mahdollista luoda haluamiamme asiakirjoja. Yhtä hyvin kuin muokata kaikenlaisia kuvia ja luoda ne tyhjästä. On olemassa ohjelmia, jotka on erityisesti suunniteltu tällaisiin tehtäviin. Yksi heistä on Corel DRAW jonka voimme ladata ja asentaa helposti. Tämän sovelluksen avulla voimme tehdä ammattimaista julkaisutyötä.
Kuinka tehdä ja käyttää kohokuviointi- ja viistotehosteita Corel DRAWissa?
Corelin avulla voimme työskennellä ammattitasolla eri aloilla erikoistuneilla työkaluilla, joilla voimme lisätä ääriviivoja esineisiin, korjata valokuvan epäselvän ulkonäön, asettaa mukautettuja tehosteita tekstiin ja taustaan jne. Joten voimme saavuttaa asiakirjojemme tarkan viimeistelyn. Yksi näistä alueista on kuvan painos ja esineitä jossa voimme luoda haluamiamme muotoja.
Mikä tarkoittaa, että sen avulla voimme saavuttaa kuvien täydellisyyttä. Tämä on meille erittäin tyydyttävää, koska meillä on oikeus muokata asiakirjojamme yksityiskohtaisesti. Yksi Corelin käytettävissä olevista toiminnoista on viiste ja kohokuvio.
Tämän avulla voimme muokata luomuksemme helpotusta mieleiseksemme. Tässä artikkelissa keskitymme selittämään yksityiskohtaisesti kuinka tehdä muutoksia tällä hienolla toiminnolla.
Kohokuviointi- ja viistotehosteen käyttäminen Corel DRAWissa
Viistevaikutus pohjimmiltaan antaa meille mahdollisuuden luo syvyyttä kohteeseen, luomalla varjoja reunoille niin, että ne näyttävät vinoilta. Jotta voimme käyttää tätä toimintoa, meidän on ensin tehtävä vaihtoehto ”Tehosteet” sijaitsee yläosassa.
Välilehti tulee näkyviin, ja tässä valitsemme vaihtoehdon ”Kehys”, tällä toiminnolla näytön oikealla puolella Viisteen kokoonpano. On tärkeää huomata, että näiden vaikutusten käyttämiseksi meillä on jo oltava käsiteltävä kohde arkillamme.
Aloittaaksemme tämän tehosteen soveltamisen objektiin, valitsemme ensin objektin, nyt siirrymme viisteikkunaan. Ensimmäinen löytämämme vaihtoehto on ”Tyyli” tämän avulla voimme soveltaa a tasoitus- tai kohokuviointityyli.
”Tasoitustyyli” luo vaikutelman, joka saa esineemme näyttämään siltä kuin se nostaisi arkista. Toisaalta ”Relief” -efekti osoittaa, että esine on nostettu kokonaan arkista.
Kohokuviointi- ja viistotehosteen määrittämisen vaiheet
Löydämme joukosta kokoonpanoja, joita voimme tehdä tätä tarkoitusta varten ”Viisteen siirtymä”, tämä kokoonpano tarjoaa kaksi vaihtoehtoa, ”Keskustaan ja etäisyyteen”. On huomattava, että ”Keskusta” -vaihtoehtoa voidaan käyttää vain ”Anti-aliasing” -tyyliin.
Vaihtoehdon kanssa ”Etäisyys” Voimme muuttaa vaikutuksemme etäisyyttä nähdäksemme miltä se näyttää napsauttamalla vaihtoehtoa ”KäytäSijaitsee viisteikkunan alareunassa.
Toinen kokoonpano, joka voidaan tehdä tätä tarkoitusta varten, on ”Varjon väri”Napsauttamalla tämän vaihtoehdon oikealla puolella olevaa neliötä näet värit, joita voimme käyttää. Varjo on pohjimmiltaan kohteemme helpotuksen vaikutus.
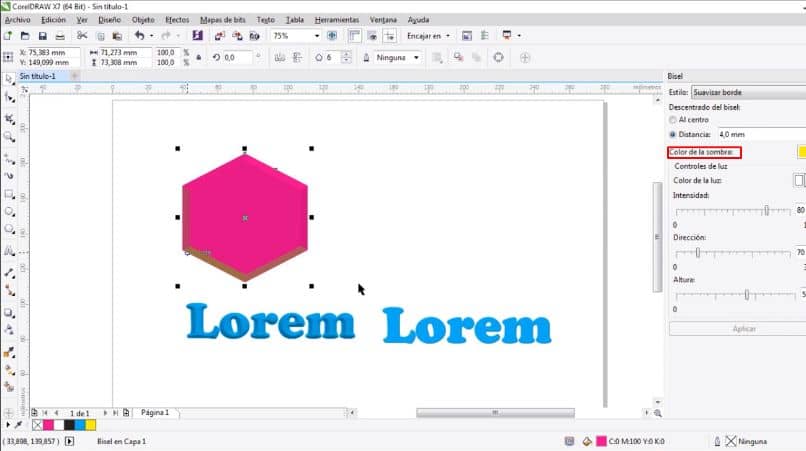
Viimeiset määritysvaihtoehdot, joita voidaan käyttää, ovat ”Valo -ohjaimet”Tässä voit muuttaa valon voimakkuutta, suuntaa ja korkeutta. Jokaisessa näistä on palkki, jossa on ilmaisin, jonka voimme muuttaa mieleiseksemme.
Viistehoste on pohjimmiltaan ikään kuin kohdevalo loistaisi kohteeseemme, tämä on valo, jota voimme muokata tällä vaihtoehdolla. Jos käytät Relief -tyyliä, emme voi muuttaa korkeusasetusta.
Kun olemme määrittäneet tehosteen mieleiseksemme, napsautamme ”Käytä” jotta muutokset tallennetaan tällä tavalla.
Lopuksi, jos olet noudattanut jokaista edellistä vaihetta, saat helposti viiste- ja kohokuviointitehosteen.