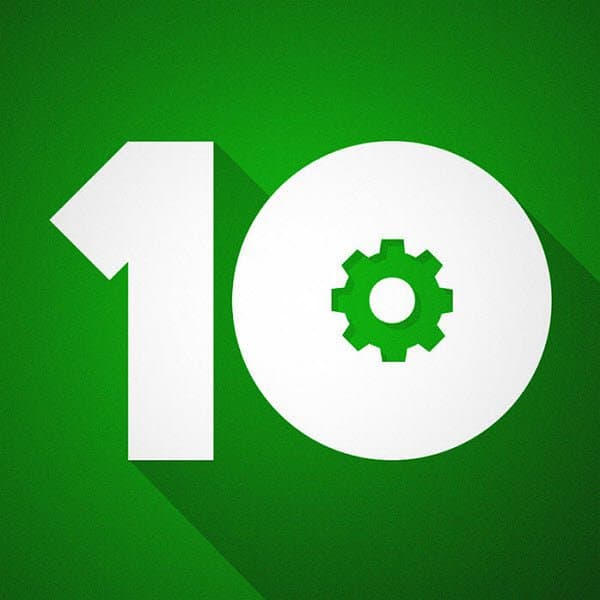
Joten päivitit vihdoin Windows 10: een, vain huomaat, että asennus on rikki. Käynnistä-valikko ei toimi, sovellukset eivät avaudu tai kaatuu, ja valikoima virheilmoituksia ilmestyy näytölle. Tästä on tulossa yleinen ongelma monille käyttäjille. Päivitysprosessi, erityisesti vanhemmissa asennuksissa, on monimutkainen menettely. Vanhentuneet sovellukset tai yhteensopimattomat ohjaimet voivat olla vaikuttavia tekijöitä, mikä johtaa epävakaaseen asennukseen. Ennen kuin siirryt helpolle reitille ja takaisin, tässä on joitain asioita, joita voit yrittää korjata rikkoutuneen Windows 10 -asennuksen.
Korjaa rikki Windows 10 -asennus
Yhteensopimattomat sovellukset ovat yleinen syy siihen, miksi Windows 10 -asennukset saattavat rikkoutua päivityksen jälkeen. Käyttäjät ovat ilmoittaneet, että he eivät pysty avaamaan Käynnistä-valikkoa tai työpöytä välkkyy, virustorjuntaohjelmat ovat tunnettuja tästä. Voit yrittää poistaa ne, asentaa sitten yhteensopivan version uudelleen tai siirtyä sisäänrakennettuun Windows Defenderiin.
Jos Käynnistä-valikkoon ei pääse päivityksen jälkeen, paina Windows-näppäin + X Napsauta sitten Ohjelmat ja ominaisuudet, valitse yhteensopimaton virustorjuntaohjelma ja poista se. Voit myös avata Suorita-komennon, paina Windows-näppäin + R sitten tyyppi: appwiz.cpl paina sitten Enter. Jos et voi ladata ohjauspaneelia, yritä käyttää palautusympäristöä ja käynnistä sitten vikasietotilaan.
Jos Windows-työpöydän lataaminen epäonnistuu lainkaan, saattaa olla vielä monimutkaisempi ongelma, kuten yhteensopimaton näyttöohjain. Sovellukset ja ohjaimet, kuten Applen iCloud ja IDT-ääni, voivat myös estää työpöydän latautumisen.
Voit eristää nämä ongelmat poistamalla ne ja asentamalla sitten uusimmat versiot. Lehdistö Control + Alt + Del napsauta näppäimistöllä Kirjaudu ulos. Pidä kirjautumisnäytössä painettuna Siirtää -näppäintä, napsauta virtapainiketta ja valitse sitten Käynnistä uudelleen. Pidä virtapainiketta painettuna, kun Windows 10 lataa palautusympäristön. Valitse Vianmääritys> Lisäasetukset> Käynnistysasetukset> Käynnistä uudelleen. Lataa vikasietotila painamalla numeronäppäintä 4.
Kirjaudu tilillesi ja jatka sitten seuraavien asennusten poistamista:
- Antivirus
- Applen iCloud-ohjauspaneeli
- Näytä ohjaimet – paina Windows-näppäin + X > Laitehallinta> laajenna Näytön sovittimet, napsauta hiiren kakkospainikkeella näyttösovitinta ja napsauta sitten Poista asennus.
- IDT-ääni, jos se on asennettu – laajenna Laitehallinnasta Ääni-, video- ja peliohjaimet, napsauta IDT High Definition Audio Codec hiiren kakkospainikkeella ja valitse sitten Poista asennus.
Kun olet valmis, käynnistä se uudelleen normaalitilassa ja asenna sitten yhteensopiva virustorjuntaohjelma tai ota sisäänrakennettu Windows Defender käyttöön. Päivitä näytön ja ääniohjaimen ohjaimet.
Jos Windows 10 -työpöytä on käytettävissä, mutta järjestelmä käyttäytyy virheellisesti, on mahdollista, että järjestelmätiedostot voivat vahingoittua. Voit korjata vioittuneet järjestelmätiedostot ja määrittää tietokoneen tilan Deployment Image Servicing and Management -työkalulla.
Vioittunut käyttäjäprofiili
Toinen yleinen ongelma, jonka saatat kohdata päivityksen jälkeen, on vioittunut käyttäjäprofiili. Kun näin tapahtuu, Windows 10 lataa väliaikaisen profiilin. Yleensä paniikki alkaa, mutta usein ei tarvitse huolehtia, tiedostosi ja sovelluksesi ovat edelleen siellä. Joskus muutaman kerran käynnistäminen uudelleen ratkaisee ongelman, tai joudut luomaan uuden käyttäjätilin ja kopioimaan tiedostosi. Vioittunut käyttäjätilisi löytyy kohdasta C: Users. Saatat joutua ottamaan kansion omistukseen ja palauttamaan sitten tiedot.
Jos nykyaikaiset sovelluksesi kieltäytyvät avaamasta, saatat joutua päivittämään ne. Käynnistä Windows Store ja tarkista sitten päivitykset. Lisätietoja Windows Store -sovellusten asentamisesta ja päivittämisestä. Jos Windows-kauppa kieltäytyy avaamasta, käynnistä Windows Update ja tarkista sitten uusimmat päivitykset. Jos ongelma ei poistu, yritä suorittaa Windows Storen vianmääritysohjelma. Lehdistö Windows-näppäin + Q sitten tyyppi: ongelmien karttoittaminen paina sitten Enter.
Kirjoita hakukenttään windows store ja käynnistä sitten vianmääritys napsauttamalla tulosta. Ratkaise ongelma noudattamalla näytön ohjeita.
Aiheeseen liittyvä: Kuinka palauttaa Microsoft Edgen oletusasetukset
Windows 10 -palautusympäristö sisältää Käynnistyksen korjaus -vaihtoehdon, jota voidaan käyttää Windowsin käynnistyksen tai toiminnan ongelmien ratkaisemiseen. Voit käyttää sitä useilla tavoilla napsauttamalla työpöydältä Käynnistä> Asetukset> Päivitys ja suojaus> Palautus, napsauta Lisäasetukset -kohdassa Käynnistä uudelleen nyt.
Jos et voi ladata Windows-työpöytää, pidä kirjautumisnäytössä alhaalla näppäimistön vaihtonäppäintä, napsauta virtapainiketta ja valitse sitten Käynnistä uudelleen. Pidä Shift-näppäintä painettuna, kun Windows 10 lataa palautusympäristön.
Valitse Vianmääritys> Lisäasetukset> Käynnistyksen korjaus
Jos Windows ei lataudu ollenkaan, voit yrittää käyttää Windows 10 -asennusmediaa palautusympäristön käyttämiseen. Käynnistä Windows 10: n asennus-DVD: ltä tai USB-muistivälineeltä ja napsauta Asenna-näytössä Korjaa tietokoneesi
Jos pääset palautusympäristöön onnistuneesti, odota, kun Windows lataa Käynnistyksen korjaustilan.
Napsauta tilisi nimeä.
Syötä salasanasi.
Odota, kun Windows 10 yrittää korjata ongelman. Kun asennus on valmis, Windows käynnistää tietokoneen uudelleen.
Jos olet käyttänyt kaikki yllä olevat tiedot, ja Windows 10 ei paranna epävakautta; seuraava vaihtoehto, jonka haluat ehkä yrittää, on korjauspäivitys. Korjauspäivitys on Windows 10: n uudelleenasentaminen poistamatta asennettuja sovelluksia ja henkilökohtaisia tiedostoja. Prosessi päivittää rikki järjestelmätiedostot.
- Lataa uusin Windows 10 ISO-tiedosto.
- Kaksoisnapsauta ISO-tiedostoa asentaaksesi sen.
- Käynnistä asennus ja seuraa ohjattua näytön ohjattua toimintoa, valitse vaihtoehto Säilytä henkilökohtaiset tiedostot, sovellukset ja asetukset.
- Aloita asennus napsauttamalla Seuraava.
Olen nähnyt tämän ratkaisevan ongelmat nykyaikaisten sovellusten ei käynnistyessä, Windows-komponenttien, kuten .NET Frameworkin, asentamatta jättämisessä. Windows 10 Anniversary Update tarjoaa mahdollisuuden suorittaa uusi asennus poistamalla mukana toimitetut OEM-ohjelmistot ja ohjaimet. Voit käyttää tätä viimeisenä keinona, jos korjauspäivitys ei toimi.