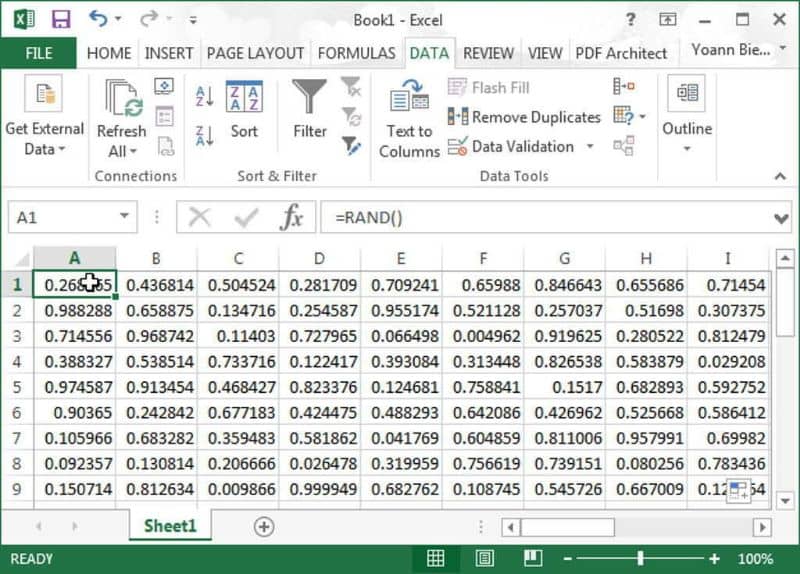
Toimistopaketti on nykyään niin erinomainen, että sen avulla voit jopa tehdä töitä helposti matkapuhelimesta, kuten iPhonesta, ja joka kerta päivityksen yhteydessä se sisältää uusia toimintoja ja hyviä apuohjelmia, mutta perusasioiden tunteminen on välttämätöntä, joten tänään opetamme sinulle miten VLOOKUP -toimintoa käytetään kahdessa hakutaulukossa.
Mikä on VLOOKUP -toiminto Microsoft Excelissä?
Kuten nimestä käy ilmi, VLOOKUP -toiminto vastaa tietyn arvon etsimisestä taulukosta, joka tapauksessa ”V” tekee viittaus ”pystysuoraan” joka osoittaa, että tämä toiminto etsii aiemmin määritettyä arvoa vain yhdeltä riviltä.
Kun toimintohaku on suoritettu, tämä palauttaa arvon. Epäilemättä tämä toiminto on erittäin hyödyllinen, jos haluat etsiä sisältöä tietystä rivistä, erityisen tehokas silloin, kun taulukossa on paljon tietoa.
VLOOKUP- tai HLOOKUP -toiminnon käyttäminen on välttämätöntä organisaatiotyön helpottamiseksi, sen käyttö on suhteellisen yksinkertaista ja suuri etu on löytää arvoa nopeasti Se on huomion arvoinen asia.
Tästä huolimatta tämä toiminto on suunniteltu etsimään tietoja suoraan yhdeltä riviltä, joten siitä voi tulla hieman monimutkaista etsi useista taulukoista tai riveistä. Siksi olemme laatineet seuraavan opetusohjelman, jossa opetamme tämän toiminnon käyttämistä kahdessa taulukossa.
VLOOKUP -toiminnon käyttäminen kahdessa hakutaulukossa
Tässä yhteydessä on tarpeen toteuttaa ns IFERROR -toiminto, joka on erittäin hyödyllistä löytää sisältöä eri taulukoista tai taulukoista. Tämä toiminto sisällytettiin uusimpiin Microsoft Office -versioihin, joten sen käyttäminen edellyttää vähintään Microsoft Office 2010 -käyttöjärjestelmää.
IFERROR -toiminto
IFERROR -toiminto voi olla erittäin hyödyllinen eri olosuhteissa, se on noin looginen funktio, jolla on rajaton käyttö. Lyhyesti sanottuna tätä toimintoa käytetään heti, kun virhe ilmenee tai pyydettyä arvoa ei löydy, toimintoa käytetään vastaamaan tähän virheeseen.
Tämä toiminto on erityisen hyödyllinen, kun haemme kahdesta taulukosta tai etsimme tietoja kahdesta tai useammasta Excel -taulukosta, koska alun perin VLOOKUP -toiminto toimii vain tietylle riville. IFERROR -toimintoa käyttämällä on mahdollista käyttää VLOOKUP -funktiota uudelleen kaavassa ja sisällyttää uusi taulukko.
Toisin sanoen meidän on tehtävä ensimmäinen käyttö IFERROR -toiminto, jota seuraa VLOOKUP -toiminto (joka osoittaa ensimmäisen taulukon), jälleen IFERROR -toiminto ja lopuksi VLOOKUP -toiminto.
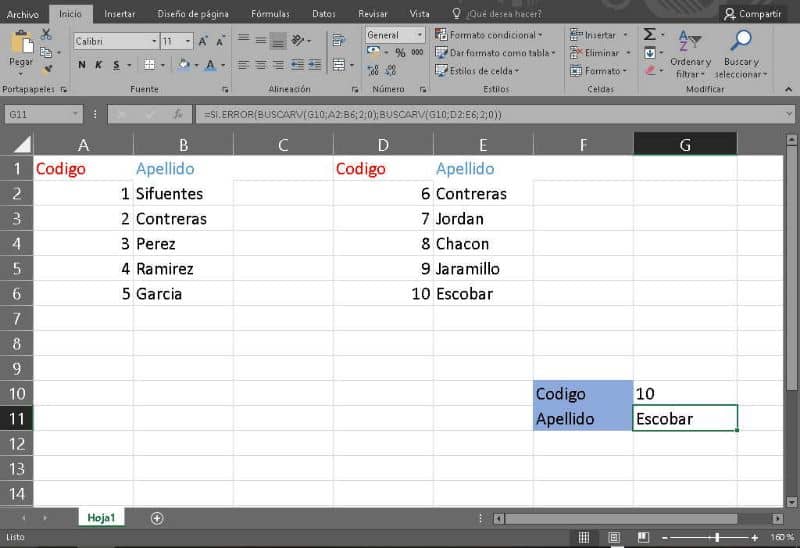
Käytä parametreja IFERROR ja VLOOKUP kahdesta taulukosta
- Siirry tulosruutuun ja sitten kaavat -osioon, jossa sinun on valittava IFERROR -toiminto.
- Arvon sisällä sinun on käytettävä VLOOKUP -toimintoa. Hakuarvo -kohdassa on valittava ruutu, johon haettava arvo kirjoitetaan. Osoita ”Matriisihaku” -kohdassa hakutilaa. Sarakkeessa on valittava tietojen sarake. Lopuksi ”Tilattu” -osiossa on oltava ”0”. Valmistuttuaan älä napsauta OK.
- Palaa takaisin IFERROR -toimintoon, ”Arvo jos virhe” -kohdassa sinun on valittava uudelleen VLOOKUP ja määritä haku kuten aiemmin, mutta toisessa taulukossa.
- Kun olet tehnyt yllä olevat asetukset, sinun pitäisi saada kaava, joka on samanlainen kuin yllä olevassa kuvassa, eli jotain sellaista ”= JOS VIRHE (VLOOKUP (G10; A2: B6; 2; 0); VLOOKUP (G10; D2: E6; 2; 0))”.
Edellisen opetusohjelman avulla voit helposti löytää tietoja kahdesta taulukosta, kuten näet, kaikkien Excel -kaavojen käyttäminen laskentataulukossa on välttämätöntä monimutkaisempien taulukoiden ja asiakirjojen luomiseksi. Se voi tuntua vaikealta, mutta kun prosessi on sisäistetty, voimme helposti tuottaa erittäin ammattimaisia asiakirjoja.