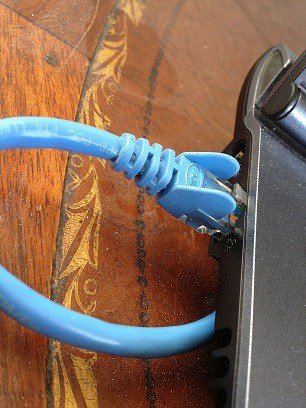
Vuosien varrella olen kertynyt kotitaloukseeni useita tietokoneita, mobiililaitteita ja suoratoistolaatikoita. Mutta haluan silti pitää valokuvani, musiikkini, elokuvat ja asiakirjat keskitettynä päätietokoneelleni. Windows HomeGroup -jaon ja iTunes Home Sharingin ansiosta minun ei tarvitse kävellä aina toimistooni asti aina, kun haluan käyttää näitä tiedostoja. Minun on kuitenkin varmistettava, että päätietokoneeseen on kytketty virta. Voisin nyt jättää tietokoneeni 24/7 tai jopa ajoittaa tietokoneeni nukkumaan ja heräämään automaattisesti tiettyyn aikaan päivästä. Mutta sähkölaskuni helpoin tapa on kytkeä tietokone päälle vain, kun tarvitsen sitä. Wake-on-LAN-verkon ansiosta voin tehdä sen nousematta sohvalta.
Wake-on-LAN (WOL) -protokollaa on jo pitkään käytetty IT-asetuksissa tietokoneiden etähallintaan, ja se on yhtä kätevä kotona. Kun lähiverkossa herätys on käytössä, tietokone ”kuuntelee” MAC-osoitteen sisältävää ”taikapakettia” lepotilassa. Tietokone voidaan herättää lähettämällä sille maaginen paketti toisesta verkon laitteesta.
Tähän on joitain varoituksia: Ensinnäkin Wake-on-LAN toimii vain a langallinen Ethernet-yhteys. On olemassa sellainen asia kuin ”herätä langattomalla lähiverkolla” (WoWLAN), mutta se on paljon monimutkaisempi ja laitteistostasi riippuen ehkä edes mahdollinen. Toiseksi, herätys lähiverkossa toimii yleensä vain lähiverkossasi. On olemassa tapoja määrittää Wake-on-LAN toimimaan maagisen paketin kautta, joka lähetetään kotiverkon ulkopuolelta Internetin kautta, mutta on otettava huomioon myös muita turvallisuusnäkökohtia.
Tästä huolimatta WOL voi olla erittäin hyödyllinen talossa, jossa on paljon tietokoneita. Lue lisää siitä, miten se asennetaan Windows 8: ssa.
Ota Wake-on-LAN käyttöön Windows 8: ssa
Avaa Laitehallinta painamalla Win + X ja napsauttamalla Laitehallinta.
Löydät sen myös napsauttamalla hiiren kakkospainikkeella Käynnistä-näyttöä, valitsemalla Kaikki sovellukset -> Ohjauspaneeli -> Windows-järjestelmä -> Laitehallinta.
Laajenna Verkkosovittimet. Etsi langallinen Ethernet-verkkosovitin (ei pidä sekoittaa langattomaan lähiverkkosovittimeen), napsauta sitä hiiren kakkospainikkeella ja valitse Ominaisuudet.
Napsauta Virranhallinta-välilehteä ja valitse valintaruudut Anna laitteen herättää tietokone ja Salli vain taika-paketin herättää tietokone. Napsauta OK.
Selvitä järjestelmän MAC-osoite ja IP-osoite
Seuraavaksi sinun on tiedettävä tietokoneesi MAC-osoite (fyysinen osoite) ja IP-osoite. Löydät MAC-osoitteen varmistamalla, että tietokoneesi on kytketty reitittimeen langallisen Ethernet-yhteyden kautta. Irrota mahdollisesti käyttämäsi langattomat yhteydet.
Avaa nyt verkko- ja jakamiskeskus Asetukset-valikosta. Napsauta oikeassa yläkulmassa olevaa Ethernet-yhteyttä.
Valitse Ethernet-tilaikkunassa Tiedot …
MAC-osoitteesi näkyy Fyysinen osoite -kohdan vieressä.
IP-osoitteesi on IPv4- tai IPv6-osoite, kumpi tahansa soveltuu. Huomaa, että tämä on reitittimen koneelle määrittämä paikallinen IP-osoite – se ei ole IP-osoite, jonka kanssa tietokoneesi näkyy Internetissä.
Kirjoita sekä MAC- että IP-osoitteesi muistiin ja käytä niitä seuraavassa osassa.
Lähetä taikapaketti
Mikä tahansa lähiverkkoon kytketty laite voi lähettää taikapaketin. Suosikkitapani herättää tietokoneeni etänä on iPhonesta. käytän Mocha VNC Lite, joka on ilmainen. Käytän myös Mocha VNC: tä etäohjaamaan tietokonettani, kun se herää (huomaa: Juoksen TightVNC-palvelin tietokoneellani, jotta se toimisi).
Jos haluat lähettää taikapaketin Mocha VNC Lite -sovelluksesta, määritä yksinkertaisesti uusi VNC-isäntä liittämällä tietokoneesi IP-osoite (tai tietokoneen nimi) ja MAC-osoite.
Kun olet antanut ohjelmalle oikean IP- ja MAC-osoitteen, voit lähettää taikapaketin Wake-ominaisuuden avulla.
Et ehkä saa mitään vahvistusta siitä, että WOL-taikapaketti on vastaanotettu onnistuneesti, mutta jos yrität aloittaa VNC-istunnon, pystyt selvittämään, onko tietokoneessa virta vai ei.
Jos haluat herättää tietokoneen toisesta tietokoneesta, voit käyttää sitä WOL-pakettien lähettäjä, ilmainen Windows-pohjainen ohjelma.
Huomautuksia ja vianetsintää
Wake-on-LAN voi olla hieman hieno, riippuen siitä, miten järjestelmäsi on rakennettu ja konfiguroitu. Jos sinulla on ongelmia tämän opetusohjelman kanssa, kokeile seuraavia korjauksia:
Poista nopea käynnistys käytöstä
Yksi Windows 8: n maineeseen liittyvistä väitteistä on sen nopea käynnistys, joka käyttää lepotilan kaltaista ”hybridisammutusta” aina, kun sammutat tietokoneen. Tämä hybridisammutus / nopea käynnistys nopeuttaa käynnistysaikoja, mutta sen tiedetään häiritsevän herätystä lähiverkossa. Henkilökohtaisesti minun ei tarvinnut tehdä tätä vaihetta saadaksesi herätyksen lähiverkkoon toimimaan Windows 8 -tietokoneessani. Mutta jos sinulla on ongelmia, kannattaa kokeilla tätä.
Voit tehdä sen valitsemalla Ohjauspaneeli -> Laitteisto ja äänet -> Virranhallinta-asetukset ja valitsemalla Valitse, mitä virtapainikkeet tekevät.
Poista valinta Ota käyttöön nopea käynnistys (suositellaan). Huomaa, että joudut ehkä napsauttamaan Muuta asetuksia, jotka eivät ole käytettävissä huipulla. Muussa tapauksessa vaihtoehto näkyy harmaana.
Ota Wake-on-LAN käyttöön BIOS-asetuksissa
Jos käytössäsi on Windows 7 tai vanhempi, sinun on ehkä muokattava BIOS-asetuksiasi, jotta herätys LAN-verkossa sallitaan. Windows 8: n käynnistyslatain sulkee pois kaiken BIOSissa tekemisen, mutta aiemmissa Windows-versioissa voit painaa F2, DEL, F10 tai mitä tahansa näppäintä, joka näkyy, kun tietokoneesi käynnistyy ensimmäisen kerran siirtyäkseen BIOS-asetuksiin. Etsi BIOS-asetusnäytössä vaihtoehto, kuten “Herätys PCI-laitteesta”, “Salli herätys Ethernetistä” tai “Ota herätys käyttöön lähiverkossa”.
IP-osoite vs. tietokoneen nimi
Helpoin tapa lähettää WOL-taikapaketti oikeaan kohteeseen on viitata tietokoneen nimeen (“JACK-LAPTOP”). Mutta jos se ei auta, yritä kirjoittaa reitittimen määräämä IP-osoite. Voit käyttää ylhäältä tulevaa menetelmää tietokoneen IP-osoitteen saamiseksi tai tarkistaa reitittimen tilasivun. Varmista vain, että saat aktiivisen kiinteän Ethernet-yhteyden IP-osoitteen, ei välimuistissa olevaa langatonta LAN-yhteyttä.
Onko sinulla vielä ongelmia? Kerro minulle kommenteissa ja yritän auttaa sinua.