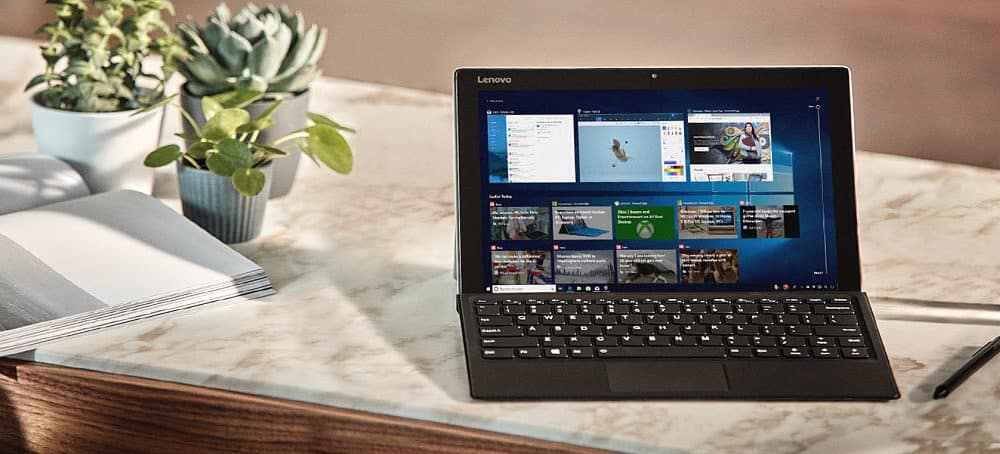
Kun käytät tietokonetta, yksi käyttökokemuksen tärkeimmistä osista on vuorovaikutus näytön kanssa. Olitpa muokkaamassa tekstiä, selaamassa verkkosivua tai manipuloinut kuvia, haluat niiden näyttävän hyvältä. Windows 10 sisältää työkaluja, joiden avulla voit säätää näytön väriä, kontrastia ja kirkkautta. Tässä artikkelissa näytämme sinulle miten.
Hanki Windows 10: n paras ulkoasu näytölläsi
Jotkin Windows 10: n näytön asetusten mukauttamisen ominaisuudet ja toiminnot on uudistettu. Ne sijaitsevat uudessa Windows 10 Settings -sovelluksessa, joka lopulta ottaa vanhan ohjauspaneelin haltuunsa. Löydät heidät menemällä Asetukset> Järjestelmä> Näyttö ja vieritä alas Skaala ja asettelu -osioon.
Jos haluat suurentaa tekstiäsi tai sovelluksiasi, voit säätää asetusta liukusäätimellä. Windows 10 valitsee normaalisti parhaan vaihtoehdon näytölle. Alla oleva liukusäädin Säädä kirkkaustaso voidaan lisätä tai vähentää näytön kirkkautta. Voit käyttää tätä asetusta lennossa Battery Saver -ilmoitusalueelta.
Näyttöasetukset tarjoavat vaihtoehtoja näytön väritulostuksen parantamiseksi, napsauta ”Advanced Display Settings” -linkkejä ja napsauta sitten Värikalibrointi.
Huomaa, että värikalibrointinäyttö suosittelee sisäisen näytön asetusten tuntemista parhaan tuloksen saamiseksi.
Toinen vaihtoehto on käytettävissä Clear Type Text Tuner -sovelluksessa. Clear Type esiteltiin ensimmäisen kerran Windows XP: ssä Power Toy -tuotteena. Se parantaa tekstin ulkoasua näyttöjä käytettäessä ja helpottaa tekstin lukemista.
Vedä se ylös napsauttamalla Käynnistä ja tyyppi: tyhjennä teksti ja paina Enter tai valitse viritin tulosten yläosasta.
Tyhjennä tyyppi on oletusarvoisesti käytössä. Aluksi ajattelin, että Windows 10 oli valinnut parhaan vaihtoehdon näytölle, mutta ohjatun toiminnon läpikäymisen jälkeen löysin paremman.
Vanhetessasi kohteita voi olla vaikeampi nähdä ruudulla. Tekstin ja näytön elementtien koon säätäminen. Linkki Edistynyt tekstin mitoitus ja muut esineet voi lisätä näytön alueiden kokoa, kuten otsikkorivin; Voit valita suuremman fontin tai muokata vain osan näytöstä suuremmaksi.
Voit suurentaa työpöydän kuvakkeiden kokoa napsauttamalla työpöydän tyhjää aluetta hiiren kakkospainikkeella ja valitsemalla Näytä ja sitten suuret tai keskikokoiset kuvakkeet.
Windows 10: n näyttöasetukset ovat parantuneet ajan myötä. Vaihtoehtoja on useita enemmän kuin silloin, kun se julkaistiin ensimmäisen kerran. Yksi suurimmista ongelmista, joita käyttäjillä on edelleen, on musta näyttö. Lisätietoja näiden ongelmien vianmäärityksestä on artikkelissamme, kuinka korjata musta näyttö Windows 10: ssä.