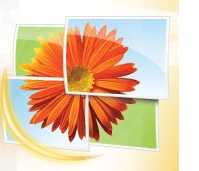
Windows Live Photo Gallery 2011 (Wave 4) -sarjan kolmannessa osassa näytämme joitain muokkausominaisuuksia, jotka on sisäänrakennettu Windows Live Photo Gallery -sovellukseen. Vaikka valokuviesi perusasetukset ja visuaaliset tehosteet eivät tule lähelle ammattimaisten valokuvien muokkausohjelmien Photoshopping-mahdollisuuksia, ilmainen ohjelma, joka on tarkoitettu valokuvien rennon lajitteluun, järjestämiseen, julkaisemiseen ja tulostamiseen, mukana olevat ominaisuudet Windows Live Photo Gallery 2011: ssä ovat melko kovaa. Ehdoton välttämättömyys – kuten rajaus, punasilmäisyyden vähennys ja kierto – ovat ennakkoluulottomia ja intuitiivisia, kun taas joitain geekier-ominaisuuksia, kuten värilämpötila, sävy, sävy ja valotus, on myös saatavana. Voit jopa perehtyä joihinkin hienovaraisempiin näkökohtiin, kuten retusointi ja melunvaimennus, jotka tekevät vaikutuksen ystävillesi ja perheellesi, mutta jotka on yhtä helppo vetää pois kuin rajaus ja koon muuttaminen.
Otetaan videokierros projektissa, ennen kuin hyppäämme kuvakaappauskierrokseen!
Kaikki nämä ominaisuudet ovat käytettävissä Muokata nauha.
Hallinta ja ominaisuudet
Hallinta ja ominaisuudet osat ovat melko suoraviivaisia. Täällä voit kiertää, poistaa, valita, kopioida ja liittää valokuviasi. Voit myös muuttaa tiedostonimeä, muuttaa tiedoston kokoa ja säätää tiedoston aikaleimaa. Huomaa, että nämä vaihtoehdot muuttavat itse tiedostoja. Huomaa myös, että voit muuttaa ominaisuuksia suoraan tietoruudusta, jonka näytimme edellisessä oppaassamme Valokuvien tuonti, lajittelu ja merkitseminen Windows Live Photo Gallery 2011: ssä.
Yksi asia, josta pidän Muuta kokoa ominaisuus on, että se säilyttää automaattisesti kuvasuhteen (ei ole edes vaihtoehtoa olla tekemättä niin), joten valokuvasi ei hankaudu tai venytetä. Sinua yksinkertaisesti pyydetään antamaan enimmäismitat pikseleinä. Windows Live Photo Gallery muuttaa valokuvasi kokoa siten, että kumpikaan korkeus tai leveys ei ylitä näitä mitoja. Lisäksi, jos et halua tallentaa alkuperäiseen, voit muuttaa ”Tallenna kohteeseen” -kansiota napsauttamalla Selaa. Suosittelen uuden kansion luomista nimeltä ”My_photos_resized” tai jotain sellaista.
Toivon, että sinulla olisi tapa muuttaa kokoa suhteilla tai prosentteilla tai jopa tuumilla tai senttimetreillä. Mutta Windows 7: n sisäänrakennettu tulostinliitäntä tekee melko hyvän työn valitessaan todelliset tulostuskoon mitat sinulle, jos aiot tulostaa ne kotona.
Säädöt
Seuraava ryhmä muokkausominaisuuksia antaa sinun tehdä joitain tarkempia muutoksia kuviin. Selainnäkymässä voit tehdä ”nopeita” säätöjä, mutta suosittelen kaksoisnapsauttamalla valokuvaa, joten katsot vain yhtä kuvaa kerrallaan. Tämä ei vain anna sinulle muutama vaihtoehto, mutta se myös paljastaa Rajaa vaihtoehto ja Hienosäätö paneeli.
Rajausominaisuus on melko kätevä. Aiemmin valitin suhteellisten koon muuttamisominaisuuksien puuttumisesta, mutta Windows Live Photo Gallery 2011 korvaa sen täällä. Voit tehdä tyypillisen mukautetun rajauksen yksinkertaisesti piirtämällä ruudun sen alueen ympärille, jonka haluat rajata. Mutta hyödyllisemmin voit Klikkaus Rajaa ja valitse Osuus valita yhteinen tulosteen ulottuvuus. Kun valitset osuuden, rajausruudun kokoa muutetaan automaattisesti. Voit myös kiertää kehystä tekemällä 8 x 10: stä 10 x 8: ksi tai 4 x 6: sta 6 x 4: ksi jne. Tällä tavoin voit varmistaa, että kaikki mitä haluat tehdä kehykseen, sopii täydellisesti .
Muita kuvankäsittelyominaisuuksia ovat:
- punainen silmä – Voit poistaa salamien aiheuttaman punasilmäisyyden. Piirrä yksinkertaisesti laatikko silmien ympärille levittämistä varten. Vinkki: Lähikuvia voi saada parempia tuloksia tekemällä yksi silmä kerrallaan. Muuten saatat saada värimuutoksia silmän ulkopuolella.
- Retusoida – Voit poistaa viat, kuten arvet, aknen ja myyrät. Sinäkin voit olla ilmakivääri supermalli!
- Suoristaa – Säätää kuvan vaakasuuntaisen kohdistuksen automaattisesti. Hyvä niille humalassa laukauksia. Eli, ellet halunnut sitä hollantilaista kulmaefektiä.
- Väri – Säätää värilämpötilaa, sävyä ja kylläisyyttä. Napsauta itse painiketta, jotta Windows Live Photo Gallery voi säätää sitä automaattisesti sen mukaan, mikä sen mielestä näyttää parhaalta. Tai voit napsauttaa nuolta valitaksesi useista eri esiasetuksista.
- Altistuminen – Säätää valokuvan valotusta. Sama poraus kuin väreillä – napsauta painiketta kerran, niin pääset parhaiten Windows Live Photo Galleryn arvaukseen. Napsauta nuolta valitaksesi joistakin esiasetuksista.
- Melun vähentäminen – Poistaa ”melun” automaattisesti (eli rakeisuus ja värilliset täplät).
- Vaikutukset – Ei oikeastaan osa säätöjä, mutta se sopii muiden kanssa. Täällä voit valita gallerian tehosteita, kuten seepian, syaanin, mustavalkoisen, oranssin, keltaisen ja punaisen.
Voit käyttää näitä säätöjä yksi kerrallaan tai napsauttaa Automaattinen säätö soveltaa useita säätöjä kerralla.
Voit muuttaa niitä, joita käytetään, sekä JPEG-pakkauksen laatua napsauttamalla nuoli alla Automaattinen säätö ja valitsemalla asetukset…
Näitä kuvankäsittelyominaisuuksia ja säätöjä on vähän vaikea kuvata. Joten kannustan sinua kokeilemaan niitä itse. Tai katso tämä video, joka osoittaa joitain valokuvan säätöjä:
Hienosäätö
Voit käyttää yllä olevia pikanäppäimiä näiden ominaisuuksien muuttamiseen tai voit saada vielä enemmän säätöjä Hienosäätö-paneelilla. Klikkaus Hienosäätö paljastaa se oikealla puolella. Täällä sinulla on useita liukusäätimiä, joiden avulla voit säätää kuvan eri ominaisuuksia. Klikkaus Valintamerkki jos / kun olet tyytyväinen tekemäsi.
Yksi utelias piirre, jonka minun pitäisi huomauttaa: Säädä valotusta osassa, voit siirtää liukusäätimiä tai siirtää histogrammia ympäri muutaaksesi valokuvaa.
Palaa alkuperäiseen
Jos olet jotain minun kaltaistani, valokuvien säätäminen ja muokkaaminen tosiasiallisesti heikentää näköisiä vaikutuksia kuin jos olisit vain jättänyt sen yksin. Onneksi siellä on Palaa alkuperäiseen -painiketta. Tämä hengenpelastaja roikkuu ikkunan oikeassa yläkulmassa. Oletusarvon mukaan Windows Live Photo Gallery 2011 tallentaa alkuperäiskappaleet toistaiseksi kansioon C: Users OMA KÄYTTÄJÄNIMI AppData Local Microsoft Windows Photo Gallery Original Images. Joten jos muokkaat valokuvaa, julkaiset sen, jaat sen, suljet Windows Live Photo Galleryn, sammutat tietokoneen ja palaat kolme kuukautta myöhemmin, voit silti napsauttaa Palauta alkuperäiseksi -painiketta ja kumota tekemäsi vahingot. Huomaa kuitenkin, että Palauta alkuperäiseksi -painike ei peruuta kokoa, tiedostonimen muutoksia tai kiertoja (minkä vuoksi sinun tulisi tallentaa muutetut valokuvat toiseen kansioon).
Jos et halua, että alkuperäiset valokuvat vievät kaiken kiintolevytilan, voit muuttaa sitä, miten Windows Live Photo Gallery käsittelee niitä napsauttamalla nuoli alla Palaa alkuperäiseen ja valitsemalla Asetukset… Voit valita avattavasta valikosta, kuinka kauan Windows Live Photo Gallery säilyttää alkuperäisiä. Jonkin ajan kuluttua Windows Live Photo Gallery siirtää valokuvat automaattisesti roskakoriin – mikä tarkoittaa, että alkuperäisen palauttamiseen on vielä aikaa, jos teet virheen.
Johtopäätös
Kaiken kaikkiaan Windows Live Photo Gallery 2011 tarjoaa sinulle kunnollisen joukon valokuvien muokkaus- ja säätöominaisuuksia. Vaikka olet vielä kaukana ammattimaisesta kuvankäsittelyohjelmasta, kuten Photoshop tai Gimp, sinulla on oltava kaikki tarvitsemasi valokuvien muokkaus. Voit poistaa punasilmäisyyden, lisätä kirkkautta, suoristaa valokuvan ja sulkea joitain näppylöitä ennen perhekuvan muodostamista, jotta kaikki näyttävät yhtä hyviltä kuin tekniikka on suunnitellut heille. Voi, ja se on helppoa ja ilmaista.