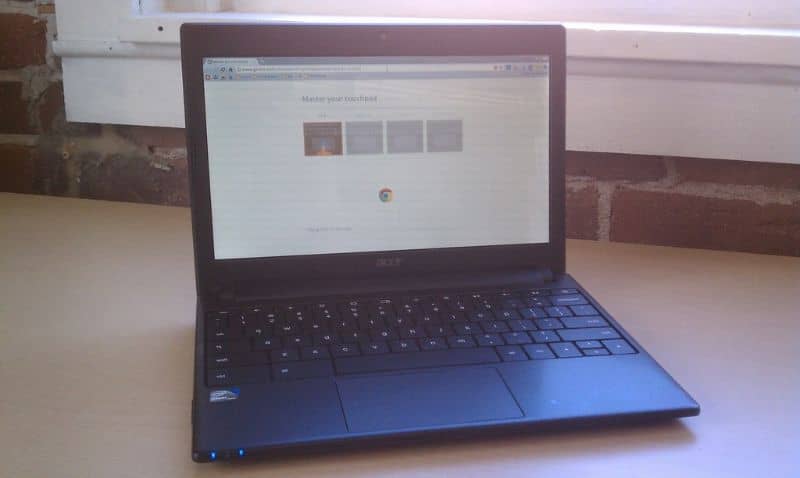
Windowsin asentaminen Chromebookiin on helppoa. Itse asiassa voit asentaa Linuxin myös Chromebookiin. Sinun on otettava huomioon vain jotkut vaatimukset, joiden avulla voit suorittaa tämän tehtävän. Suosittelemme, että luet tämän artikkelin, jonka kanssa opit Kuinka asentaa Windows Chromebookiin vaihe vaiheelta
Mikä on Chromebook?
A Chromebook on kannettava tietokone joka sisältää Googlen Chrome-käyttöjärjestelmän. Se ilmoitti ensimmäisen prototyyppinsä vuonna 2010 ja julkaisi virallisesti ensimmäiset joukkueet vuonna 2011.
Chromebookin ominaisuudet
Yksi Chromebookin ominaisuuksista on sen Android-tyyppinen lähestymistapa. Lisäksi Chromebookit ovat edullisia ja ihanteellisia Internetin selaamiseen.
Chromebookit mukautuvat käyttäjien tarpeisiin. Tässä mielessä Google on luonut huippuluokan laitteita niille, jotka tarvitsevat tehokkaampia kannettavia tietokoneita ja muita malleja alemmilla ja halvemmilla alueilla. Itse asiassa käyttäjät voivat asentaa tietyn järjestelmän ja mukauttaa Chromebook-työpöydän ulkonäköä.
Kuinka asentaa Windows Chromebookiin vaihe vaiheelta
Jos haluat asentaa Windows-käyttöjärjestelmän Chromebookiin, sinun on otettava huomioon alla selitetyt toimenpiteet.
Asennusta koskevat vaatimukset
Ennen kuin asennat Windowsin Chromebookiin, sinulla on oltava Korvaava BIOS, USB-näppäimistö tai hiiri (Chromebook-näppäimistö ei toimi Windows-asennusohjelmassa) ja Windows-tietokone USB-asennuslevyn luomiseen.
Tarkista yhteensopivuus
Tarkista, että Chromebookisi on yhteensopiva Windowsin kanssa, ennen kuin jatkat tämän järjestelmän asentamista. Voit tehdä tämän siirtymällä verkkosivustolle, joka näyttää yhteensopivuusluettelon Windows Chromebookeilla tai siirry verkkosivustolle reddit.com ja etsi ”Chrultrabook Subreddit”.
Poista kirjoitussuoja
Jos tietokoneesi tukee Windowsia, poista kirjoitussuojaus. Avaa tietokone, avaa emolevy ja poista ruuvi tai suojakytkin, joka estää BIOSin vaihtamisen. Tämä ruuvi eroaa muusta tummanharmaan värinsä vuoksi.
Ota kehittäjätila käyttöön
Ota kehittäjätila käyttöön sammuttamalla Chromebook ja sammuttamalla se Esc + Refresh + Power -näppäimillä. ”Päivitä” -näppäin on tarkalleen missä F3-näppäin sijaitsee tavallisissa näppäimistöissä.
Tietokone käynnistyy ja näyttää viestin ”Chrome-käyttöjärjestelmä puuttuu tai on vioittunut”. Paina ”Ctrl + D” ja sitten ”Enter” ”Poista käyttöjärjestelmän vahvistus käytöstä”.
Palauta oletusasetukset
Kaikki tallennetut tiedot poistetaan oletusasetusten palauttamiseksi. Kirjaudu sisään Google-tililläsi ja synkronoi tärkeimmät tiedot verkkopalveluiden kautta.
Kun aloitan Chrome-käyttöjärjestelmäNäet viestin ”Käyttöjärjestelmän vahvistus on poistettu käytöstä”. Ohita tämä viesti käyttämällä ”Ctrl + D” -yhdistelmää.
Vaihda BIOS
Paina ”Ctrl + Alt + T” päästäksesi päätelaitteeseen. Kirjoita sitten ”Shell” ja paina ”Enter”. Kirjoita siellä seuraava komento: cd ~; käpristä –L –O //mrchromebox.tech/firmware-ut ja paina ”Enter”. Voit siis ladata komentotiedoston .sh-laajennuksella järjestelmänvalvojana.

Valitse käyttöliittymässä ”Custom coreboot firmware (Full ROM)” kirjoittamalla ”3” (ilman lainausmerkkejä) ja painamalla “Enter”. Vastaanottaja flash-laiteohjelmisto, kirjoita ”y” ja sitten ”U”. Älä valitse ”Vanha”, jos aiot käyttää Windowsia.
Tee varmuuskopio
Sinä pystyt tee varmuuskopio tallentaaksesi sen irrotettavaan asemaan. Tämän avulla voit palauttaa Chromebookisi alkuperäisen BIOSin milloin tahansa. Kun laiteohjelmiston asennus on valmis, sammuta Chromebook.
Luo asennuslevy
Sinun on hankittava Windowsin ISO-kuva, ohjelma ”Rufus” ja USB-asema käynnistettävän USB-muistin luomiseksi Rufuksella. Lataa tämä työkalu toiseen tietokoneeseen, jossa on Windows-järjestelmä, ja kun se on asennettu, käytä tätä sovellusta.
Valitse USB-asema ja napsauta ”GPT Partition Scheme for UEFI and NTFS”. Paina ”Luo käynnistyslevy käyttämällä” ja valitse Windowsin ISO-kuva.
Asenna Windows Chromebookiisi
Aseta USB-asema Chromebookiin ja käynnistä se käynnistääksesi Windowsin USB-muistitikulla. Liitä USB-hiiri tai näppäimistö siirtyäksesi asennusliittymässä. Asenna Windows valitsemalla osio ja odota, kunnes asennus on valmis.