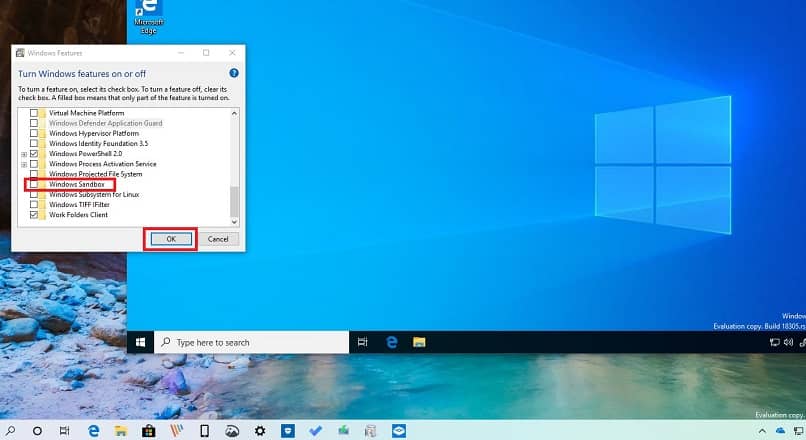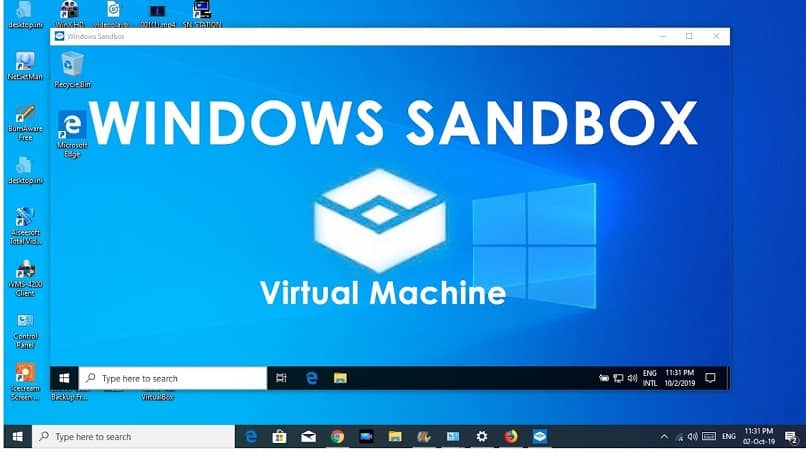
Tietokoneen suojauksen pitäisi olla ennakkoluuloton asia kaikille, jotka ylläpitävät tietokonetta kotonaan tai toimistossaan. Siksi on tärkeää tietää kuinka ottaa käyttöön tai poistaa käytöstä Windowsin hiekkalaatikko VMware -virtuaalikoneessa.
VMwaren ja Sandbox -virtuaalikoneiden ansiosta voit välttää todella epämiellyttäviä tilanteita. Sen lisäksi, että se on erittäin tehokas tapa välttää järjestelmäviat.
Mikä on Vmware?
Ennen kuin otat Windowsin hiekkalaatikon käyttöön tai poistat sen käytöstä VMware -virtuaalikoneessa, on tärkeää tietää, mikä VMware on. Tämä on vain yksi tytäryhtiöistä, jotka muodostavat EMC Corporationin (joka on itse osa Dell Inc: tä). Yritys on perustettu vuonna 1998 ja sen tehtävänä on suunnitella ja kehittää tietokoneiden virtualisointityökaluja.
Vmware -virtuaalikone
Yksi tämän suositun yrityksen tarjoamista tuotteista on VMware Workstation. Tämä ei ole muuta kuin ilmainen virtuaalikone. Yksinkertaisesti selittämällä virtuaalikone voidaan määritellä eräänlaiseksi emulaattoriksi.
Eli se on virtuaalitietokone, jolla on fyysisen tietokoneen samat toiminnot ja ominaisuudet. Sen kautta voit asentaa käyttöjärjestelmiä, ohjelmia ja suorittaa minkä tahansa tyyppisiä tehtäviä.
Asentamalla tietyn käyttöjärjestelmän virtuaalikone voi kehittää kaikkia sen tarjoamia ominaisuuksia ja toimintoja. Tämä ei kuitenkaan tarkoita, että teet sen samalla tehokkuudella.
Suuria etuja
Fyysisestä tietokoneesta riippumattoman virtuaalitietokoneen käyttö on erittäin tärkeä panos. Tämä resurssi on erittäin suositeltava testata tai hakea tietoja.
Jakamalla tietokoneen fyysiset ominaisuudet ja resurssit. Lisäksi se on erittäin monipuolinen työkalu, joka voi ajaa useita ympäristöjä samalla tietokoneella.
Käytä hiekkalaatikkoa ja VMwarea
Jos olet päättänyt asentaa VMware -virtuaalikoneen Windows 10: n asentamiseen… loistava valinta! Koska sinulla on mahdollisuus nauttia Poikkeukselliset edut, kuten hiekkalaatikko.
On tärkeää muistaa, että Sandbox on ihanteellinen Windows 10 -ominaisuus riskialttiiden ohjelmien suorittamiseen. Toisin sanoen työkalu auttaa luomaan ympäristön, jossa voit eristää kohteen, joka ei ole turvallinen. Tämä ominaisuus on saatavana Windows 10 Pro- ja Windows 10 Enterprise -versioille.
Tällä tavalla, jos olet ladannut ohjelman, joka saattaa olla tartunnan saaneita, voit poistaa tai asettaa karanteeniin viruksia.
VMware -virtuaalikoneiden ja hiekkalaatikon käytön yhdistelmä on aivan ihana. Näillä työkaluilla sinulla on mahdollisuus testata asennuksia ja ohjelmia turvallisesti.
Näin pidät fyysisen tietokoneen resurssit ja ominaisuudet turvassa. Näillä työkaluilla luotujen ympäristöjen avulla voit ratkaista virheen 0x8024402F Windows 10. Sen lisäksi, että voit suorittaa muita toimintoja, kuten tallentaa tai asentaa Microsoft Storen uudelleen helposti Windows 10: ssä.
Kuinka käyttää Sandbox -toimintoa VMware -virtuaalikoneessa?
Kyllä, nyt on sinun aika oppia ottaa käyttöön tai poistaa käytöstä Windowsin hiekkalaatikko VMware -virtuaalikoneessa. Jos olet jo suorittanut virtuaalikoneen ja käyttöjärjestelmän asennuksen, on vain vähän tehtävää.
- Siirry virtuaalikoneympäristöön, jossa on Windows 10.
- Kun olet avannut ympäristön, paina näppäimiä Windows + R.
- Tämä avaa ”Suorita” -ruudun. Tähän ruutuun kirjoitat komennon appwiz.cpl.
- Seuraavaksi ”Ohjelmat ja ominaisuudet” -ikkuna avautuu. Napsauta ”Ota Windowsin ominaisuudet käyttöön ja poista käytöstä” -vaihtoehto.
- Valitse ”Windows Sandbox” -valintaruutu ja napsauta ”OK”.
- Käynnistä Tehtävienhallinta ja napsauta ”Suorituskyky” -välilehteä.
- Ikkunan alareunassa näkyy ”Virtualisointi” -osa. Tarkista, että tämä vaihtoehto on käytössä.
- Tietokone ottaa muutokset käyttöön ja käynnistää järjestelmän uudelleen.
Kaikki käyttövalmiit hiekkalaatikko VMwaren kanssa!
Jos haluat poista hiekkalaatikko käytöstä, sinun on vain noudatettava samaa menettelyä. Ainoa ero on, että nyt sinun on poistettava valintasi Hiekkalaatikko -ruuduista. Katso, kuinka helppoa on ottaa käyttöön tai poistaa käytöstä Windows -hiekkalaatikko VMware -virtuaalikoneessa? Sinun tehtäväsi on tarkistaa se!