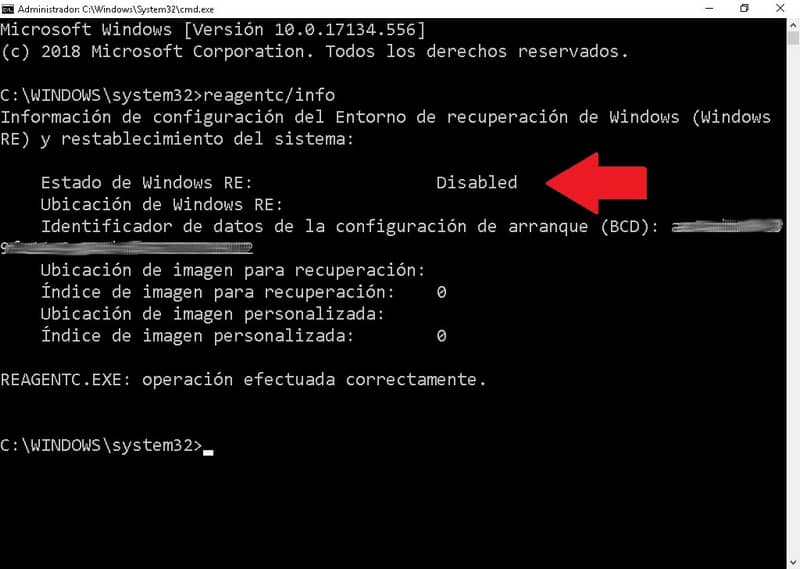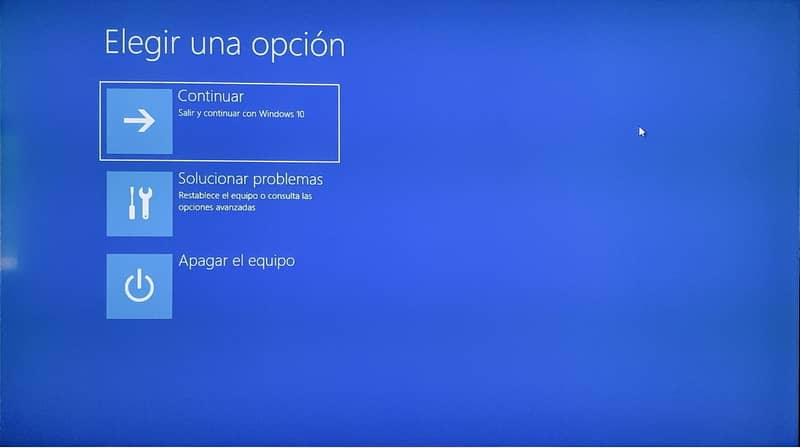
Windows 10 on erittäin suosittu käyttöjärjestelmä, ja siksi sitä käytetään eniten useimmissa tietokoneissa. Joka tapauksessa on tarpeen ottaa huomioon tietyt asiat säilyttääkseen turvallisuutta ja vakautta järjestelmä, joten on tärkeää, että tiedät, miten WinRE / Recovery Environment otetaan käyttöön tai poistetaan käytöstä Windows 10.
The Windowsin palautusympäristö Se harkitsee useita vaihtoehtoja, jotka voivat olla erittäin hyödyllisiä, jos tietoja menetetään tai käyttöjärjestelmä vioittuu. Olemme laatineet tähän tehokkaaseen ominaisuuteen liittyvän oppaan, josta toivomme olevan sinulle paljon hyötyä.
Toisaalta, jos olet kiinnostunut myös muiden toimintojen käsittelystä, kuten Windows Defenderin poistaminen käytöstä järjestelmässäsi, tiedä, että se on mahdollista ja harkitsemisen arvoinen vaihtoehto, jos aiot asentaa täydellisemmän virustentorjunnan. Lukekaa huolellisesti seuraava opas huolellisesti, jotta WinRe otetaan käyttöön tai poistetaan käytöstä Windowsissa.
Mikä on Windowsin palautusympäristö?
Jos sinulla on kysymyksiä Windowsin palautusympäristöstä, joka tunnetaan myös nimellä WinRe, älä huoli, se on melko helppo ymmärtää. Sinun pitäisi myös tietää, että se on erittäin hyödyllinen työkalu monissa tapauksissa.
WinRe tai ympäristö Windows 10 palautus, harkitsee työkalusarjaa, jota voidaan käyttää Windows -asennuksen korjaamiseen tai palauttamiseen. Se on erityisen hyödyllinen, jos käyttöjärjestelmässä ilmenee ongelmia.
Kun tämä on aktivoitu, palautusvaihtoehdot laajenevat, koska tällä toiminnolla voit käyttää useita hyödyllisiä menetelmiä, kuten palauttaa Windows 10 ja palata edelliseen versioon. Jos haluat ottaa tämän tärkeän Windows -ominaisuuden käyttöön tai poistaa sen käytöstä, lue seuraavat tiedot.
WinRE / Windows 10 -palautusympäristön ottaminen käyttöön tai poistaminen käytöstä
Windows 10: n palautusympäristö on erittäin tärkeä, vaikka joskus voi olla kätevää poistaa se käytöstä. Joka tapauksessa, haluatko ottaa sen käyttöön tai poistaa sen käytöstä, sinun on tiedettävä, että prosessi ei ole niin monimutkainen kuin se saattaisi näyttää. Ota selvää seuraavasta oppaasta, jotta voit tehdä sen oikein.
Tarkista WinRen tila
On parasta aloittaa tarkistamalla tietokoneesi WinRe -tila, toisin sanoen tietämällä, onko se aktivoitu vai deaktivoitu. Tämä prosessi on erittäin helppo, ja tätä varten käytämme Windows -konsolia, lue seuraavat tiedot huolellisesti:
- Ensimmäinen askel Windowsin palautusympäristön tilan tarkistamiseksi on avata konsoli. Tätä varten voit mennä alkuun ja etsiä työkalua Juosta. Toinen tapa tehdä tämä on painamalla Windows + R.
- Kun olet avannut Suorita -työkalun, kirjoita siihen CMD ja paina Tulla sisään.
Huomautus: jos näyttöön tulee virheilmoitus, että se on suoritettava järjestelmänvalvojana, avaa konsoli seuraavasti: Siirry käynnistykseen ja kirjoita CMD, Konsoli tulee näyttöön, napsauta pikakuvaketta hiiren kakkospainikkeella ja napsauta Suorita järjestelmänvalvojana.
Jos varoitus tulee näkyviin, napsauta Joo. Me jatkamme …
- Sinun on kirjoitettava komento konsolin sisälle reagensc / info ja paina näppäintä Tulla sisään.
- Edellä mainitun jälkeen Windows 10: n palautusympäristöön liittyvät tiedot näkyvät näytöllä Windows RE -tila. Jos vaihtoehto tulee näkyviin Liikuntarajoitteinen on, että se on poistettu käytöstä, jos se näkyy Käytössä että se on aktivoitu.
Ota WinRe käyttöön ja poista se käytöstä
Windowsin avulla voimme aktivoida ja deaktivoida palautusympäristön milloin tahansa. Tätä varten meidän on myös käytettävä Windows -konsolia, joka tunnetaan myös komentokehotteena. Suorita toimenpide seuraavasti:
- Avaa konsoli uudelleen edellisten vaiheiden mukaisesti, muista tehdä se niin, että se suoritetaan järjestelmänvalvojan tila.
- Jos haluat ottaa Windowsin palautusympäristön käyttöön, kirjoita tämä reagensc / ota käyttöön ja paina Tulla sisään.
- Toisaalta, jos haluat poistaa tämän Windows -ominaisuuden käytöstä, kirjoita reagensc / poista käytöstä ja paina Tulla sisään.
Muista kuitenkin, että jos ongelma ilmenee ja Windowsin palautusjärjestelmä on poistettu käytöstä, on hyvin mahdollista, että sinun on alustettava ja asennettava Windows 10 tyhjästä, prosessi voi muuttua hieman monimutkaiseksi.