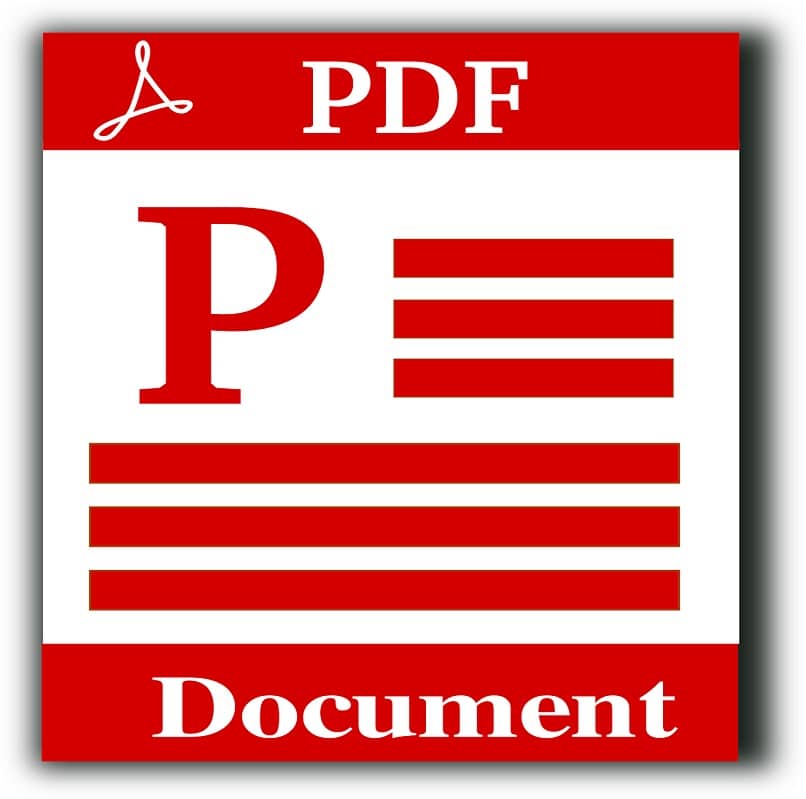
PDF -muodossa olevia tiedostoja käytetään tällä hetkellä laajalti toimistoissa, yliopistoissa tai vastaavissa organisaatioissa. koska molemmat asiakirjat PDF, kuten Word, ovat tiedostoja, jotka palvelevat tietoja hyödyllinen. Vaikka niiden sovellukset ovat samankaltaisia, niiden laajennukset ovat täysin erilaisia, joten voi olla hyödyllistä tietää, miten PDF -tiedosto lisätään Word -asiakirjaan.
Lisäksi huomaat, että löydät PDF -muodossa olevia tietoja, joista on varmasti sinulle paljon hyötyä, ja jos tarvitset kaiken tämän tiedoston sisällön, voit aina muokata ja muuntaa PDF -tiedoston tietokoneesi. Jotta voit muokata ja muokata tietoja tarvittaessa.
Word -versiot, jotka ovat yhteensopivia PDF -tiedoston kanssa
Jos käytämme yhtä Wordin uusimmista versioista, voimme nähdä tarjoamamme toteutettavuuden kun haluat olla vuorovaikutuksessa PDF -muodon kanssa. Mutta näin ei aina ollut, ja meidän on tiedettävä tämä, koska Wordin käytön dynamiikkaa ei lueta vain henkilökohtaiseen tietokoneeseemme.
Vaikka on totta, että käyttäjät eivät enää käytä käytännössä kaikkein arkaaisimpia Word-versioita, on kuitenkin niitä, jotka säilyttävät mieltymyksensä käyttää käyttöliittymäesityksiä ennen uusimpia. Sieltä voi tulla myrskyä yhteensopimattomuudesta, jos aiomme soveltaa samoja työkaluja, etuja ja toimintoja kuin mitä käytämme suosikki Word -versiossamme; joka yleensä viittaa viimeisimpään.
Koko luettelon luetteloiminen olisi tuskallista, joten palataan siihen pisteeseen, jossa Sanan taivutus antoi periksi. Tämän avulla voimme puhua ennen ja jälkeen yhteensopivuussuhteiden ja Wordin ja PDF: n välisten linkkien suhteen.
Vuonna 2007 Office sitoutui liittämään ja sallimaan yhteensopivuuden Wordin ja PDF: n välillä. Tämä ei kuitenkaan tapahdu odotetulla tavalla; yrityksen ja Adobe Systemsin välisistä oikeudellisista tiraadeista lähtien estää liitäntöjen merkitsemisen molempien rajapintojen välillä harmonisesti.
Kuitenkin kuuluisan Office Service Pack 2: n käyttöönoton myötä haluttu vientilupa PDF -tiedostoille myönnetään. Tämä toiminto dekantoi ennen ja jälkeen Word -versiot, jotka ovat yhteensopivia PDF -tiedostojen kanssa.
Sieltä lähentyminen ja linkit molempien rajapintojen välillä alkaa. Mistä varmistetaan, että jokaisen uuden Word -käyttöliittymän päivityksen alla on enemmän työkaluja ja mahdollisuuksia toimia PDF: n ja Wordin välillä. Vuodesta 2007 lähtien Word -versioita tuetaan ja yhä enemmän yhteydessä PDF -käyttöliittymän työkaluihin.
PDF -tiedoston liittäminen Wordiin
Word on tekstimuodossa par excellence, se on toteutettu loputon toiminta, kuten oikeudellisten asiakirjojen tekeminen; kirjoittaa kirjeitä ja muistioita mm. Sitä ei kuitenkaan käytetä yksinomaan näihin toimintoihin, koska tässä muodossa voit lisätä, muokata tai poistaa kuvia itse Wordissa.
On kuitenkin huomattava, että mukavan työskentelyn kannalta on välttämätöntä, että sinulla on uusin Microsoft Word -versio, joka löytyy sen viralliselta verkkosivustolta. Tällä tavalla voit suorittaa kaikki tarvitsemasi toiminnot, kuten lisätä PDF -tiedoston Wordiin, jos et ole vielä kokeillut sitä, älä huoli, alla näet yksinkertaisen tavan tehdä se.
Vaihe 1
Ensimmäinen asia, jonka voit tehdä, jos haluat lisätä PDF -asiakirjan Word -tiedostoon, on käyttää Microsoft Word -alustan tarjoamia keinoja. Koska näillä on loputtomia tapoja suorittaa lähes kaikki vaatimukset, kuten liittää PDF -tiedosto Word -asiakirjaan. Kun käynnistät, sinun on avattava tai ota käyttöön Word -tiedosto, johon haluat lisätä PDF -tiedoston.
Vaihe 2
Seuraavaksi sinun pitäisi siirtyä työkalurivin alkuun ja etsi kohta, jossa lukee lisää; Kun teet tämän, näet, että useita työkaluja on näkyvissä, ja löydät tekstivaihtoehdon, kuten alla olevassa kuvassa näkyy.
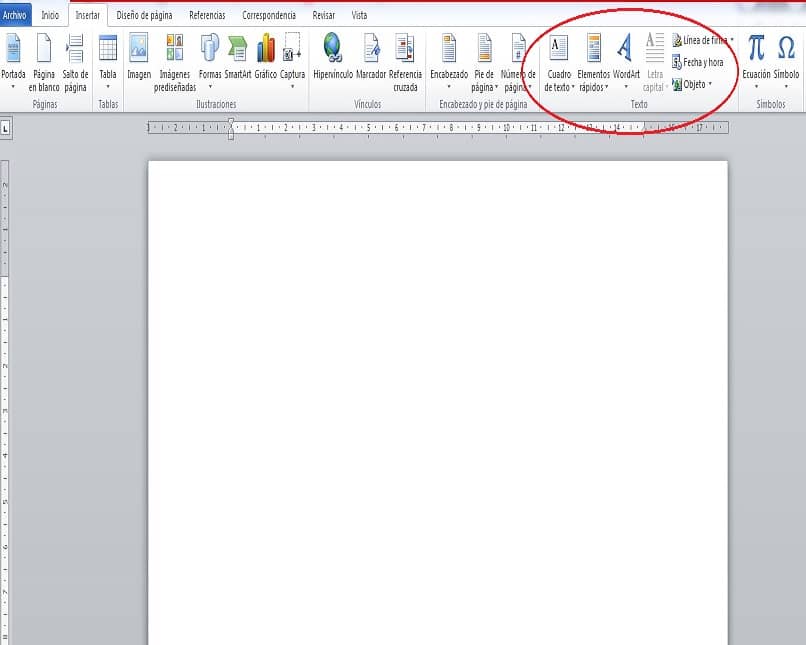
Vaihe 3
Lisäksi tässä ruudussa sinun on tunnistettava osio, jossa sanotaan objekti, ja valittava se. Huomaat, että käyttöliittymä ja tiedoston selausruutu näkyvät, siirry ja etsi PDF -tiedosto, jonka haluat lisätä Word -asiakirjaasi. Lopuksi sinun on annettava linkitä tiedosto vaihtoehto napsauttamalla, joka sijaitsee alempana samassa laatikossa, voit avata PDF -tiedoston milloin tahansa haluat tai haluat tehdä niin.
Teksti
Ottaen huomioon toistuva tarve liittää yhteinen tekstielementti PDF -tiedostosta Wordiin molempien alustojen väliset pariteettisuhteet; se sallii sen, jos se on Wordin uusin versio. Word, kirjoitus- ja muokkaustyökalu ja PDF -lukutyökalu; tarve siirtää tekstiä PDF: stä Wordiin on toistuvaa, yleensä lyhyitä elementtejä, eli otteita tai lainauksia.
Tästä syystä tekstin siirtäminen on mahdollista pelkän tekstin vaihtoehdon alla, joten PDF -tiedostosta otettua sisältöä liitettäväksi ilman ongelmia ja Wordin mukautettujen muotoiluasetusten alla. Tästä syystä teksti on mahdollista liittää Wordiin yksinkertaisella ja suoralla tavalla kopioimalla ja liittämällä; jos se on lyhyt elementti, sitä pidetään myös raaka -aineena.
Tällä tavalla siirrettävän sisällön määrää on kuitenkin rajoitettu. Tästä syystä meidän on mentävä lisävaiheisiin, kun halutaan kopioida ja liittää, katsotaan miten.
Tekstin kopioiminen ja liittäminen
Meidän on selvennettävä, että on mahdollista, että haluat liittää vain PDF -elementin sisällön. ilman, että sinun tarvitsee mennä tai käyttää liitettävän sisällön käyttöä Word -alustassa. Tätä varten aiomme tehdä seuraavan, avaamme tiedoston PDF -muodossa, mutta Word -esityksen alla, tätä varten suosittelemme Word 2016: n käyttöä; tai jos se ei onnistu, siirry Word 2013 -käyttöliittymään.
Tällöin PDF -tiedoston sisältö näytetään muokattavana tekstinä, josta on mahdollista kopioida ja liittää teksti Office -asiakirjaan. Mikä tässä tapauksessa on Word, kohdealustana. Koska tämä on Word, se on alusta PDF -sisällön muuntamiseen, linkittämiseen ja määränpäähän.
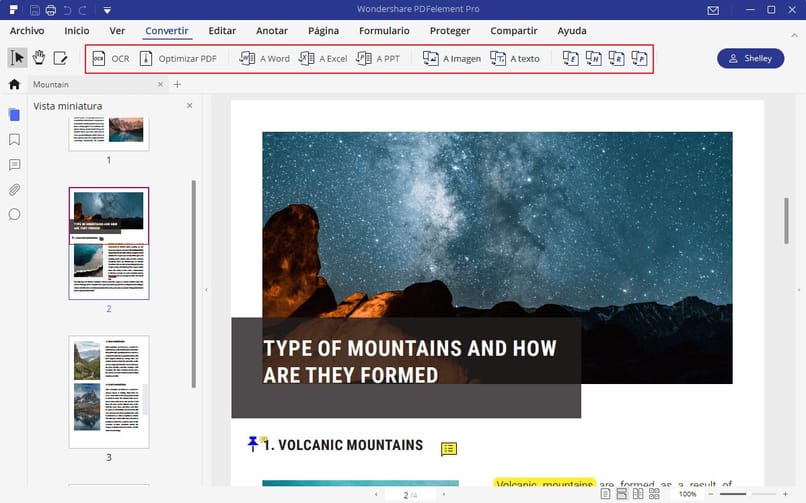
Esine
Teksti -osiossa napsautamme inserttiä, josta aiomme valita Object. Nyt meidän on napsautettava Luo tiedostosta -vaihtoehtoa ja valitsemalla Tili. Tässä vaiheessa meidän on etsittävä PDF -tiedosto, koska olemme valittuna, aiomme napsauttaa Avaa. Jotta prosessi voidaan sulkea ja tehdä siitä tehokas, meidän on vain napsautettava hyväksymisruutua.
Kuva tai kuvakaappaus
Tässä erityistapauksessa tätä mahdollisuutta käytetään, koska PDF -muotoon on sisällytettävä monimutkaisia elementtejä, kuten aritmeettisia harjoituksia. Sen laajempaa käyttöä ei suositella, koska saatuja ja myöhemmin liitettyjä kuvia on sisäisten elementtien vaikea muokata. Jopa mennä kuvankäsittelyalustoille.
Tästä syystä on suositeltavaa, että kuva tai kuvakaappaus ei sisällä tekstiä, tai jos sitä on, sitä ei tarvitse poistaa. Prosessin aloittamiseksi meidän on otettava kuvakaappaus, käyttämällä komentoa ”Windows + Vaihto + S”.
Sitten aiomme napsauttaa käyttämällä vasenta painiketta ja vetämällä sen alueen yli, jonka haluamme kopioida tai kaapata; tämä tallentaa luonnostyylisen kuvan leikepöydälle. Viittaamme nyt Word -käyttöliittymään, napsauttamalla hiiren kakkospainikkeella ja segmenttiä, johon haluat lisätä. Valitaan kuvan ikonografia, liitä vaihtoehdot.
Nyt on mahdollista tehdä muutoksia esitykseen ja ulkonäköön. Kun kuva on korostettu, siirrymme muotoon, jossa voimme tehdä kokoonpanot ja viimeistellä tarkat yksityiskohdat niin, että se on mahdollisimman harmoninen.
Monisivuisen PDF-tiedoston lisääminen Wordiin
Tätä varten voimme siirtyä edellisiin elementteihin, eli voimme muuntaa PDF -tiedoston Word -elementiksi lukemista varten, käyttämällä Word 2013 -esityksiä Jäljempänä PDF -tiedoston sisältö voidaan liittää kaikki mahdolliset laajennukset kopioimalla.
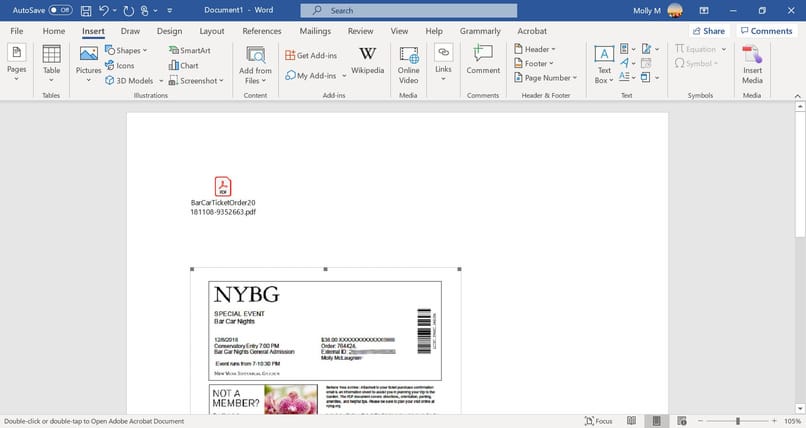
Sisällön kopioiminen ei ole mahdollista, jos PDF -tiedosto sisältää useita käytettäviä sivuja. Siksi on myös suositeltavaa ja factible, insertti esineenä. Vastaanottaja lisää monisivuinen PDF-tiedosto Wordissa.
PDF -asiakirjan muokkaaminen tai lukeminen, kun se lisätään Wordiin
On mahdollista lisätä sisältöä PDF -tiedostosta Wordiin yksinkertaisella tavalla, mutta mahdollisuus muokata ja lukea PDF -tiedostoa Wordiin lisättäessä ei ole mahdollista suoraan. Mutta tämä ei tarkoita, etteikö se olisi mahdollista, sillä tätä tarkoitusta varten on mahdollisuus Voit tehdä sen käyttämällä Adobe Acrobatia tai, jos se ei onnistu, Adobe Readeria.
Tämän käyttöliittymän avulla voit lukea tai katsella PDF -muodossa olevia tiedostoja. Kun lisäät PDF -tiedoston Office -käyttöliittymän liitteenä, kohteen edustaman koon voi muuttaa. mutta sitä ei voi muokata sen lisäämisen jälkeen. Jonka mukaan edellä mainittujen työkalujen käyttö on välttämätöntäeli Adobe Reader tai Acrobat.
Voinko lisätä PDF -tiedoston Microsoft Word Webiin?
Word Webin erityistapauksessa objekteja, tässä tapauksessa PDF -elementtiä, ei voida lisätä käsiteltävään tekstiin, toisin sanoen asiakirjaan. PDF -kohteen muokkaus on kuitenkin mahdollista Word Web -työkalussa. Tämä mahdollistaa tekstin tai sisällön kopioinnin ja liittämisen Word -tiedostossa tai jos se ei onnistu, päivitä PDF -tiedoston sisältö.
On selvennettävä, että kun PDF -tiedosto avataan Word Web -ympäristössä, siitä tulee tai se näytetään ikään kuin se olisi tavallinen Word -elementti. PDF -sisällön mutkikas rakenneuudistus on kuitenkin mahdollinen muuntamisen jälkeen voi aiheuttaa äkillisiä sivukatkojasekä tekstin hajaantumista.
Siksi suositellaan PDF -tiedostojen muuntamista, jotka ovat enimmäkseen tekstiä. Tai että niissä on mahdollisimman vähän ikonografisia tai vastaavia elementtejä.
Muita tapoja lisätä PDF -tiedosto Wordiin
Vaikka edellinen tapa on helpoin ja turvallisin tapa löytää PDF -tiedosto Word -asiakirjaan, jos tarvitset vain osan PDF -tiedostosta, sinun on tehtävä toinen toimenpide. Ensimmäinen asia tulee olemaan avaa PDF ja etsi tallentamasi tiedotSitten teet näytön tulostuksen, eli valokuvan siitä, mitä tietokoneesi näkee.
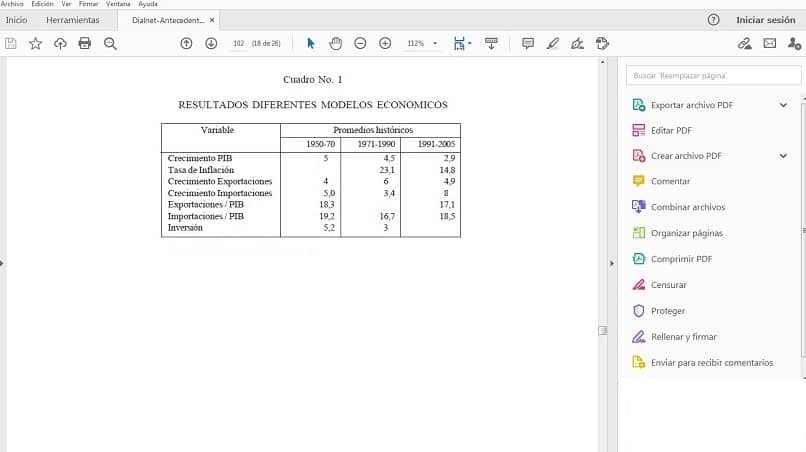
Tehdä se paina näppäimistön Alt + tulostusnäyttö ja liittääksesi sen Word -asiakirjaan, sinun tarvitsee vain painaa liitä tai epäonnistua (Ctrl + V). Huomaat, että se liitetään kuvana Word -tiedostoosi ja voit siten tallentaa PDF -tiedoston tiettyjä osia tai osia ilman, että niitä on tallennettava kokonaan, ja voit säästää tilaa.
Toisaalta sinulla voi olla myös muita vaihtoehtoja kuvien kaappaamiseen ja liittämiseen Word -asiakirjaan; koska on olemassa ohjelmistoja, joiden avulla voit tehdä niitä.
Esimerkki tästä on valokuvat Kun asennat sen tietokoneellesi, näet, että se on työkalu, jota voit käyttää ikään kuin älypuhelimesi kuvakaappauksena, koska se toimii hyvin samalla tavalla ja antaa sinun muokata kaikkia kuvan ominaisuuksia tarvittaessa.