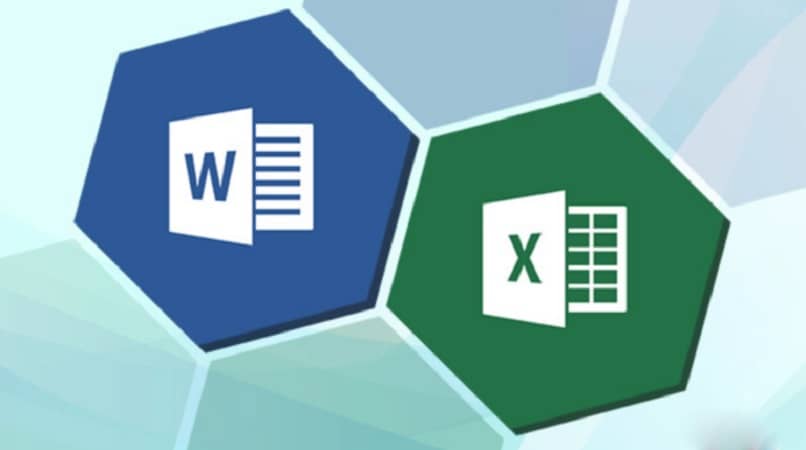
Jos olet äskettäin päättänyt ladata ja asentaa Windows 10: n tietokoneellesi tai tietokoneellesi, et ehkä tiedä, miten oletusarvo on joidenkin Windows 10: n sovellusten kohdalla, tässä artikkelissa autamme sinua, tässä selitämme helposti miten Word tai Excel asetetaan oletusohjelmiksi Windows 10: ssä.
Mutta ensinnäkin aloittelijoille aloitamme lyhyesti selittämällä, mitä hyötyä on siitä, että Word tai Excel ovat oletusohjelmia.
Mitä hyötyä on oletusohjelmista Windows 10: ssä?
- Jos avaat Word- tai Excel -tiedoston tai napsautat sitä, näyttöön tulee sanoma Avataksesi kanssa tai kysytään, millä ohjelmalla haluat avata sen, koska ne eivät ole oletusohjelmia.
- Joten yksi oletusaikataulujen asettamisen eduista on se nämä tiedostot avautuvat automaattisesti, kysymättä Avataksesi kanssa tai millä ohjelmalla haluat nähdä sen.
- Jos Windows 10 -käyttöjärjestelmää ei ole vielä määritetty niin, että Word, Excel ja muut sovellukset tai ohjelmat ovat Windows 10 -oletusohjelmia, niiden avaaminen olisi hieman työläs prosessi; ja enemmän, jos näitä tiedostoja käytetään erittäin usein.
- Joten varten välttää turhaa ajanhukkaa, poista Windows 10: n ohjelmat, joita et enää käytä, ja aseta Word tai Excel Windows 10: n oletusohjelmiksi.
Kuinka voit asettaa Wordin tai Excelin oletusohjelmiksi Windows 10: ssä?
Se on helpompaa kuin luuletkaan, seuraa vain seuraavia ohjeita, ensin Wordilla ja sitten Excelillä, tai päinvastoin; tai jollakin kahdesta ohjelmasta, jos kiinnostuksesi koskee vain yhtä niistä:
Ensimmäinen menetelmä
Tämä on nopein tapa:
Toinen menetelmä
- Siirry aloitusvalikkoon ja valitse vaihtoehto Asetus.
- Sitten se viittaa toiseen ikkunaan nimeltä Windowsin asetukset, siellä ollessa klikkaa Sovellukset.
- Sitten se ohjaa sinut toiseen ikkunaan: Oletussovellukset.
- Valitse sieltä vaihtoehto: Valitse oletussovellukset tiedostotyypin mukaan.
- Nyt se ohjaa sinut toiseen ikkunaan, jossa sinulla on luettelo tiedostotyypeistä, valitse kyseinen tiedostotyyppi tai kuvakkeella, jossa on merkki +.
- Sitten valintaikkuna avautuu siellä Valitse sovellus, valitse nyt Word tai Excel.
Kolmas menetelmä
- Siirry aloitusvalikkoon ja valitse vaihtoehto Asetus.
- Sitten se viittaa toiseen ikkunaan nimeltä Windowsin asetukset, siellä ollessa klikkaa Sovellukset.
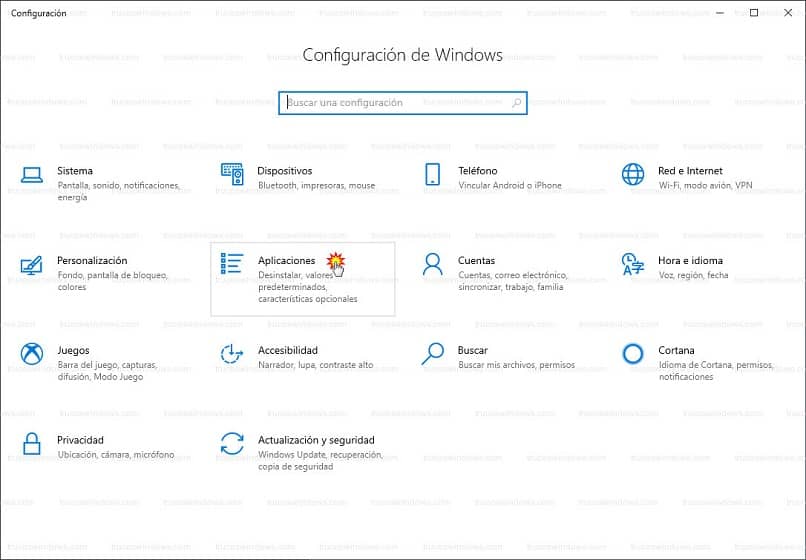
- Sitten se ohjaa sinut toiseen ikkunaan: Oletussovellukset.
- Valitse nyt vaihtoehto: Aseta oletusarvot sovelluksittain.
- Seuraavassa ikkunassa voit tarkastella kaikkia sovelluksia tai ohjelmia, jotka haluat asettaa oletukseksi, tässä tapauksessa Word tai Excel.
- Napsauta nyt Word- tai Excel -kuvaketta ja osaa nimeltä Hallinnoi.
- Se ohjaa sinut toiseen ikkunaan, jossa sinulla on luettelo laajennuksista nimeltä protokollayhdistelmät ja tiedostotyypit; Napsauta niitä, jotka on linkitetty Wordiin tai Exceliin (tunnet sen kuvakkeella), valintaikkuna avautuu automaattisesti samalle näytölle: Valitse sovellus, valitse sieltä Word tai Excel.
Toivomme, että tämä viesti siitä, miten Word tai Excel asetetaan oletusohjelmiksi Windows 10 käytätkö näitä ohjeita opetus-, liike- tai henkilökohtaisiin tarkoituksiin.