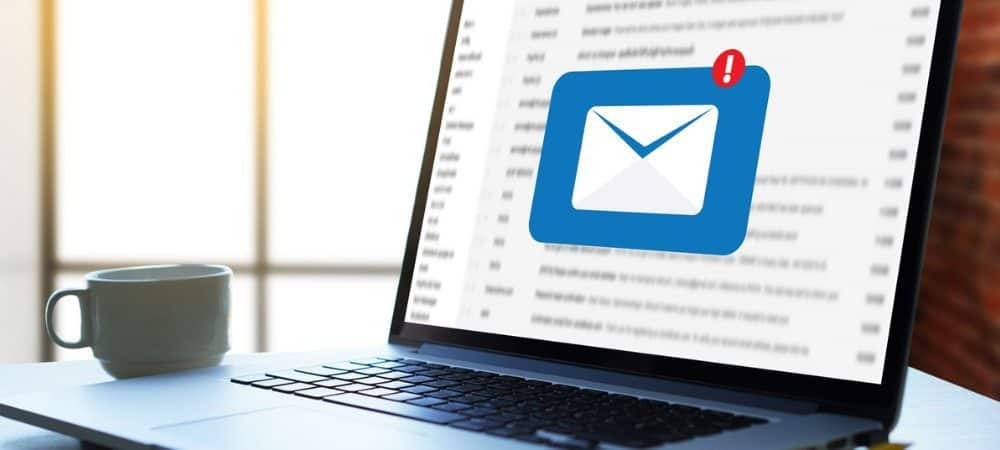
Microsoft Outlook on yhtä monta mahtavaa ominaisuutta kuin hyödyllisiä sähköpostien kirjoittamiseen ja postilaatikon järjestämiseen. Voit esimerkiksi saada tärkeät sähköpostit erottumaan ja luoda automaattisia vastauksia, kuten ollessasi poissa toimistosta.
Toinen hieno ominaisuus on kyky asettaa sääntöjä. Voit soveltaa saapuviin ja lähteviin sähköposteihin sääntöjä, jotka auttavat sinua järjestymään, seuraamaan tai pysymään ajan tasalla viesteistäsi. Ja kaikki tehdään automaattisesti ensimmäisen asennuksen jälkeen. Tässä muutama yleinen Outlook-sääntö, joita arvostat, koska ne säästävät paljon aikaa.
Sääntöjen määrittäminen Outlookissa
Kunkin alla olevan säännön kohdalla aloitat samasta paikasta. Joten aiotko määrittää yhden säännön tai useita tai muokata sääntöjä tulevaisuudessa, siirry Outlookin Säännöt-alueelle seuraavasti.
- Klikkaus Tiedosto valikosta.
- Jos sitä ei ole vielä valittu, napsauta Tiedot välilehti vasemmalla.
- Vieritä sivun pääosaa alaspäin ja napsauta Hallitse sääntöjä ja ilmoituksia.
- Klikkaa Sähköpostisäännöt välilehti ponnahdusikkunan yläosassa.
- Valitse avattavasta ruudusta sähköpostitili, jolle haluat asettaa säännön, jos sinulla on useampi kuin yksi.
Klikkaus Uusi sääntö avataksesi ohjatun sääntöjen luomisen. Tämä työkalu opastaa sinut säännön määrittämisen jokaisessa vaiheessa. Ja se tarjoaa joitain yleisimpiä sääntöjä sekä vaihtoehtoja tyhjistä säännöistä, jotka luot alusta alkaen. Muista, että vaikka valitsisit perussäännön aloittaaksesi kuten alla, voimme räätälöidä sen tarpeidesi mukaan.
Kun olet määrittänyt uuden säännön, voit palata tälle samalle alueelle muokkaamaan, poistamaan, suorittamaan tai viemään sääntöjä.
Siirrä sähköpostit ihmisiltä
Oletetaan, että sinulla on kansioita ihmisille, jotka työskentelevät kuten asiakkaat tai kotona kuin perhe. Voit saada tiettyjen ihmisten sähköpostit siirtymään automaattisesti oikeaan kansioon. Esimerkiksi, voit siirtää sähköpostit vanhemmiltasi, lapsiltasi ja sisaruksistasi suoraan Perhe-kansioon.
- Valitse ohjatun sääntöjen ohjatun toiminnon yläreunasta Siirrä viestit keneltä tahansa kansioon.
- Klikkaus Seuraava.
- Ohjatussa sääntöjen ohjatussa toiminnossa vaihe 1: Näet kaikki käytettävissä olevat ehdot, joita voit soveltaa siirrettäviin sähköposteihin tietyn henkilön lähettämisen lisäksi. Kun valitset jokaisen haluamasi, se täyttyy ohjatun sääntöjen ohjatun toiminnon vaiheessa 2. Esimerkkinä jätämme ensimmäisen valintaruudun valittuna ihmisiltä tai julkisilta ryhmiltä.
- Ohjattu sääntöjen ohjattu toiminto Vaihe 2: Napsauta ihmiset tai julkinen ryhmä valita perheesi ihmiset.
- Valitse yhteystietosi luettelosta, kirjoita uusi sähköposti tai käytä Tarkennettu haku -toimintoa. Kun olet valinnut ensimmäisen, napsauta Alkaen alareunassa lisätäksesi ne. Voit jatkaa kaikkien ihmisten lisäämistä tähän sääntöön samalla tavalla.
- Klikkaus OK. Sitten näet nuo yhteystiedot ohjatun ohjatun säännön vaihe 2 -alueella.
- Ohjattu sääntöjen ohjattu toiminto Vaihe 2: Napsauta määritelty Valitse kansio ja napsauta OK. Näet kyseisen kansion nyt vaiheessa 2.
- Seuraava näyttö näyttää hyvin samanlaiselta kuin ohjatun sääntöjen ohjatun toiminnon edellinen, mutta sen avulla voit valita lisää toimintoja, jos haluat.
- Klikkaus Seuraava.
- Seuraavassa näytössä voit määrittää Poikkeukset sääntösi mukaan. Tämä on kätevää, jos haluat sulkea sähköpostit pois säännöstä, jos ne täyttävät tietyt ehdot. Valitse kaikki haluamasi.
- Klikkaus Seuraava.
- Anna säännölle nimi, tarkista kaikki asennusvaihtoehdot, joita haluat käyttää, tarkista säännön kuvaus ja napsauta Suorittaa loppuun. Jos haluat tehdä muutoksia, voit käyttää Takaisin -painiketta alareunassa palataksesi mihin tahansa näyttöön.
- Palaat Säännöt ja ilmoitukset -ikkunaan. Klikkaus Käytä ja sitten OK poistua.
Aikaa säästävä vinkki: Kun menet läpi säännön luomisprosessin, voit napsauttaa Suorittaa loppuun -painiketta Seuraava milloin vain. Joten jos et aio lisätä toimintoja tai sisällyttää poikkeuksia, voit ohittaa nämä näytöt kokonaan.
Siirrä sähköpostit tietyillä sanoilla
Ehkä sinulla on kansio matkaan liittyviin sähköposteihin, myyntiin kaupoissa tai työpaikkaprojekteihin. Ja nämä sähköpostit tulevat useilta ihmisiltä ja yrityksiltä. Voit siirtää sähköpostiviestejä aiheen, tekstin tai molempien yhdistelmän tiettyjen sanojen perusteella.
- Valitse ohjatun sääntöjen ohjatun toiminnon yläreunasta Siirrä viestit, joissa on tietyt sanat aiheessa, kansioon.
- Klikkaus Seuraava.
- Ohjatussa sääntöjen ohjatussa toiminnossa vaihe 1: Tarkista kaikki ehdot, joita sovelletaan siirrettäviin sähköposteihin. Voit esimerkiksi haluta sanojen esiintyvän aiheessa ja keho vain kohteen sijaan.
- Ohjattu sääntöjen ohjattu toiminto Vaihe 2: Napsauta tiettyjä sanoja kirjoita kukin ruutuun ja napsauta Lisätä. Kun luettelo on valmis, napsauta OK.
- Ohjattu sääntöjen ohjattu toiminto Vaihe 2: Napsauta määritelty Valitse kansio ja napsauta OK.
- Jos haluat lisätä toimintoja, poikkeuksia tai tarkistaa asetusvaihtoehdot, voit jatkaa jokaisen näytön kanssa napsauttamalla Seuraava. Vaihtoehtoisesti napsauta Suorittaa loppuun ja sääntösi on valmis lähtemään.
Aikaa säästävä vinkki: Jos napsautat Suorittaa loppuun missään vaiheessa et näe näyttöä, joka antaa säännöllesi nimen, mutta voit tehdä tämän Säännöt ja hälytykset -näytössä. Valitse sääntö ja napsauta Muuta sääntöäja valitse Nimeä sääntö uudelleen.
Ilmoita sähköpostit seurantaa varten
Jos käytät Outlook for Business -ohjelmaa, sinulla on todennäköisesti sähköposteja, jotka edellyttävät sinun jatkotoimia. Olitpa esimieheltäsi tai asiakkaaltasi, voit asettaa tämän säännön helposti.
- Valitse ohjatun sääntöjen ohjatun toiminnon yläreunasta Merkitse jonkun viestit seurantaa varten.
- Klikkaus Seuraava.
- Ohjatussa sääntöjen ohjatussa toiminnossa vaihe 1: Tarkista kaikki lisämääräykset, joita sovelletaan ilmoitettaviin sähköposteihin. Täällä merkitsemme ihmisiltä tai julkisilta ryhmiltä.
- Ohjattu sääntöjen ohjattu toiminto Vaihe 2: Napsauta ihmiset tai julkinen ryhmä valitaksesi ihmiset.
- Ohjattu sääntöjen ohjattu toiminto Vaihe 2: Napsauta seurata tällä hetkellä, tee valintasi Ilmoita ja Sillä avattavat ruudut ja napsauta OK.
- Jos haluat lisätä toimintoja, poikkeuksia tai vaihtoehtoja, voit jatkaa jokaisen näytön kanssa napsauttamalla Seuraava. Jos ei, napsauta Suorittaa loppuun.
Toista ääni, kun saat tietyn sähköpostin
Yksi erittäin kätevä Outlook-sääntö on äänen toistamiseen. Tämä laukaisee erityisen äänimerkin, kun saat tietyltä henkilöltä sähköpostin, jossa on tietty sana, merkitty tärkeäksi, ja monissa muissa tilanteissa. Asetamme tämän toistamaan äänen tärkeiksi merkittyille viesteille.
- Valitse ohjatun sääntöjen ohjatun toiminnon yläreunasta Toista ääni, kun saan viestejä joltakin.
- Klikkaus Seuraava.
- Ohjatussa sääntöjen ohjatussa toiminnossa vaihe 1: Tarkista kaikki lisämääräykset, joita sovelletaan ilmoitettaviin sähköposteihin. Esimerkiksi tarkistamme merkitty tärkeydeksi.
- Ohjattu sääntöjen ohjattu toiminto Vaihe 2: Napsauta merkitys Valitse prioriteettitaso ja napsauta OK.
- Ohjattu sääntöjen ohjattu toiminto Vaihe 2: Napsauta ääni paikantaa ääni ja napsauta Avata.
- Klikkaus Seuraava lisätä toimintoja tai poikkeuksia. Tai napsauta Suorittaa loppuun kääriä se.
Outlook-säännöt voivat säästää aikaa
Nämä Outlook-säännöt voivat säästää aikaa ja pitää sinut ajan tasalla sen sijaan, että siirrät sähköposteja tai merkitsisit niitä manuaalisesti ja varmistaaksesi, että olet varoittanut tietyistä viesteistä. Mitkä aiot perustaa?
Jos haluat lisätietoja, tutustu siihen, kuinka voit itse tai muut kopioida itsesi tai muut sähköpostiviesteihin, jotka lähetät Outlook-säännön avulla.