
Tänään aiomme nähdä kuinka lisätä tai lisätä zoomauspainike Windowsin tehtäväpalkkiin melko yksinkertainen. Samalla käyttöjärjestelmällä on vaihtoehtoja muuttaa tehtäväpalkin väriä ja zoomata missä tahansa tai koko näytössä, näemme kuinka sitä käytetään ja jätetään tehtäväpalkkiin.
Usein, varsinkin kun työ vai opiskelu tietokoneen kanssa. Voimme löytää verkkosivuston, jonka teksti on liian pieni ja jonka lukeminen maksaa meille liikaa. Mitä voimme tehdä sillä hetkellä? Lähennämme sitä.
Ja miten voimme lähentää sitä? Windowsissa on erittäin mielenkiintoinen toiminto, joka täyttää täydellisesti tehtävänsä ja antaa meille mahdollisuuden zoomata kolmella eri tavalla: koko näyttö, jossa meillä on hiiri tai tietyllä alueella.
Tällä tavalla voimme tuoda näytön niin lähelle kuin haluamme, ja meillä on ehdoton hallinto mainittuun zoomaukseen. Toimintoa kutsutaan ”Suurennuslasi” ja se sisältyy käyttöjärjestelmän uusimpiin versioihin.
On melko helppoa oppia ankkuroimaan verkkosivustoja ja käyttämään zoomauspainiketta, ja aiomme selittää yksityiskohtaisesti, miten sinun pitäisi tehdä sen löytämiseksi, lisätä se tehtäväpalkkiin, käyttää sitä ja kaikkia sen käytettävissä olevia vaihtoehtoja pystyy määrittämään mieleisekseen. Sinulla on myös muita vaihtoehtoja, kuten suurentaa kuvakkeita.
Opetusohjelma on melko yksinkertainen suorittaa, jatka lukemista huolellisesti, eikä sinulla ole aikaa siihen zoomaus missä haluat ja milloin haluat. Apuohjelma, joka epäilemättä on erittäin mukava.
Kuinka lisätä zoomauspainike tehtäväpalkkiin Windowsissa
- Ensimmäinen asia, jonka aiomme tehdä, on painaa ”Alkaa” tai avain ”Windows” fyysisellä näppäimistöllä. Tämän jälkeen kirjoitamme ”Suurennuslasi” mutta emme aio avata sitä.
- Napsautamme hiiren kakkospainikkeella kuvaketta ”Suurennuslasi” ja voimme arvostaa, että valikko tulee näkyviin. Täällä meidän on valittava ”Kiinnitä tehtäväpalkkiin”.
- Suurennuslasi on nyt tehtäväpalkissa ja voit avata sen milloin haluat. Jos avaat sen, näet sen napsauttamalla merkkiä ”Lisää” voit zoomata näyttöä. Toisaalta, jos napsautat ”Miinus” -merkkiä, voit siirtyä pois siitä.
- Jos haluat muokata joitain vaihtoehtoja ”Suurennuslasi” mitä voit tehdä, on painaa vaihdemaisen kuvaketta, jonka avulla voimme manipuloida muutamia vaihtoehtoja.
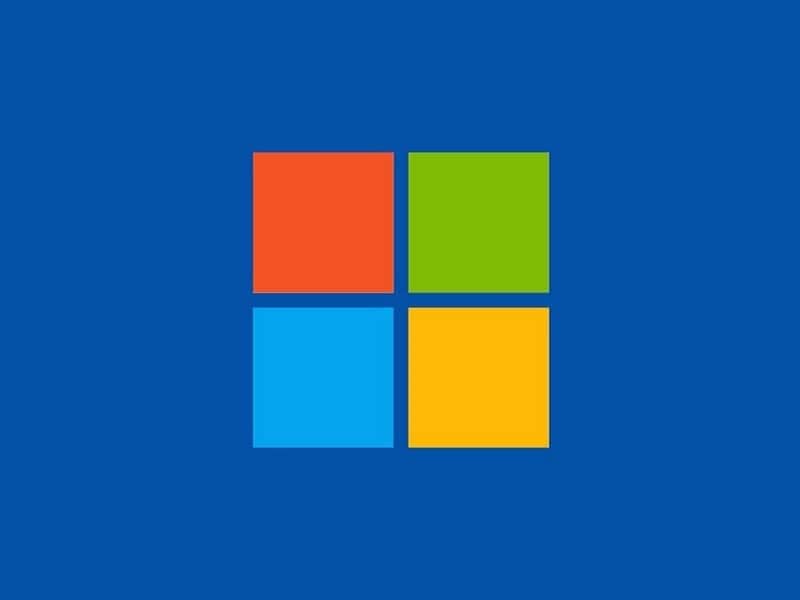
Lisää zoomauspainike Windowsin tehtäväpalkkiin
Näiden vaihtoehtojen joukossa on vierityspalkki, jonka avulla voimme hallita toimintatapaa joka kerta kun lähennämme tai loitonamme. Jos haluat zoomauksen lisäyksen olevan pienempi, joudut siirtämään palkkia vasemmalle, jos haluat sen olevan suurempi oikealle.
Tällä tavoin jokaisen napsautuksen zoomaus on 150% eikä 100%. Vahvista muutokset yksinkertaisesti napsauttamalla ”Hyväksyä”.
Toinen asia, jonka voit tehdä, on napsauttaa ”Views” ja näet kolme vaihtoehtoa suurennuslasin toiminnan muokkaamiseksi. Jos napsautatKoko näyttö”Voit zoomata koko näytöllä. Vaihtoehtoisesti ”Linssit” pystyt suurentamaan tietyn saman alueen hiiren kohdistimen ohjaamana.
Lopuksi, jos napsautat ”Ankkuroitu” voit suurentaa näytön tietyn alueen, joka on yksi mukavimmista vaihtoehdoista, jotka Windows-suurennuslasi-työkalulla on.
Muista, että jos sinulla on epäilyksiä tai kysymyksiä c: stäKuinka lisätä zoomauksen Windowsin työkaluriville, voit jättää sen hieman alapuolelle, ja autamme mielellämme kaikessa, mikä on välttämätöntä.